Blenderでモデリングをしていると、ふとした瞬間に操作を間違えてしまうことがあります。その間違えた修正箇所を一度削除して、もう一度同じ状態にすることで先に進むことができますが、場合によっては時間の大きなロスに繋がります。
このような場合には、これまでの操作をコンピューターに任せて戻せば良いです。時間を戻すことで、モデリングの修正箇所を素早く直すことができます。
Blenderで操作をやり直すやり方
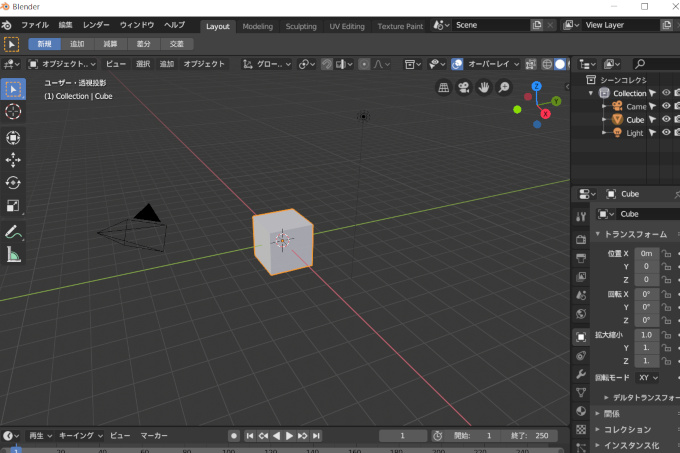
Blenderに限らず、他のソフトなどを使用したときに、今した所からもう一度やり直したいと思ったことはありませんか?
ブラウザでは「←戻る」ボタンがあります。このボタンを押すことで、一度来たページに戻ることが可能です。
Blenderにもやり直しボタンが存在します。
Blenderを起動しましょう。中央には立方体があります。立方体を「左クリック」で選択しましょう。
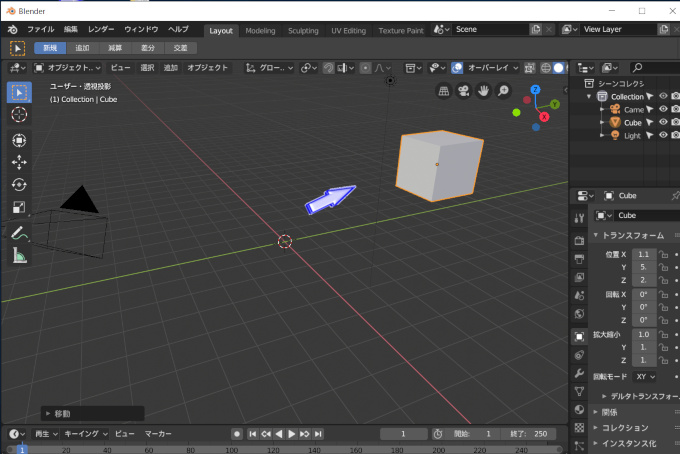
キーボードの「G」で左上の方向へ移動します。
左方向でなくても、好きな場所で構いません。立方体を中心部から離しましょう。
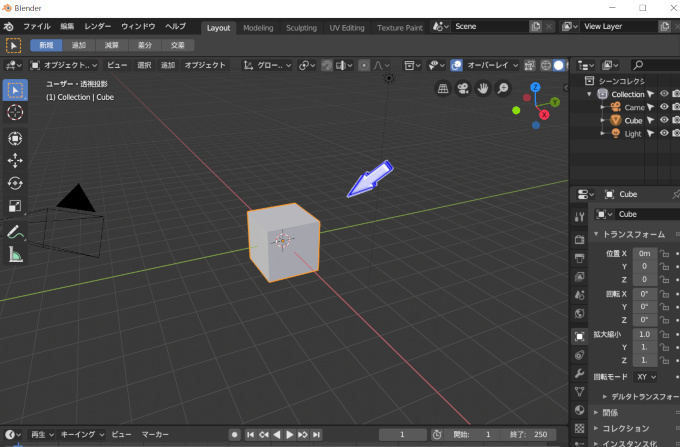
キーボードの「Ctrl → Z」を押してください。
左上にあったはずの立方体が一瞬にして、中心部に戻ってきました。これは、作業を1つ戻したことで起きた現象です。オブジェクトがはじめの位置に戻りました。
「Ctrl + Z」は、「取り消し」・「やり直し」をするショートカットキーになります。
やり直しの回数を増やす設定
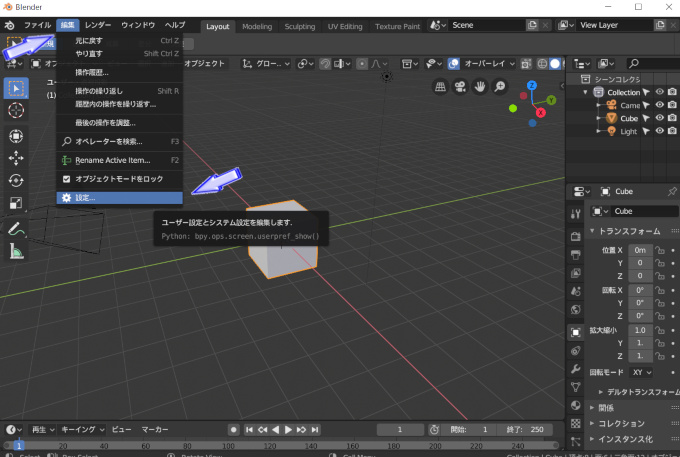
初期値では「32回」までやり直すことができます。
しかし、Blenderでは気が付くとそれ以上進んだ後で、あの位置に戻りたいと思うことが多々あります。そこで、復元ポイントの数を増やす設定をしておくと安心です。
「編集」から「設定」を選択します。
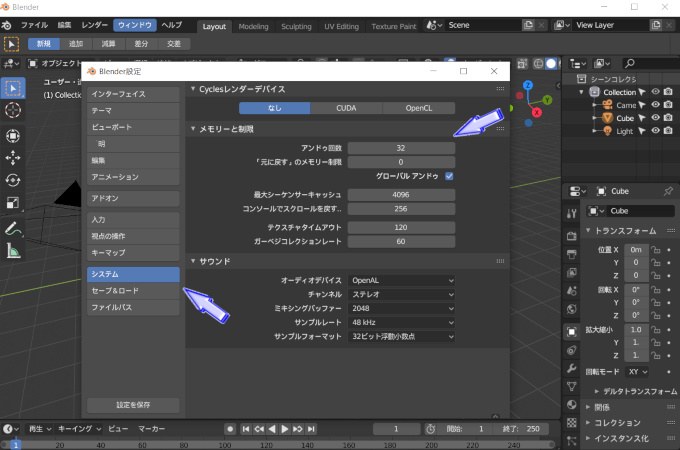
左の「システム」を選択すると、右の項目の中に「メモリーと制限」という場所が表示されます。その中にある「アンドゥ回数」に注目しましょう。
初期値では「32」になっているので、数字を最大まで引き上げます。
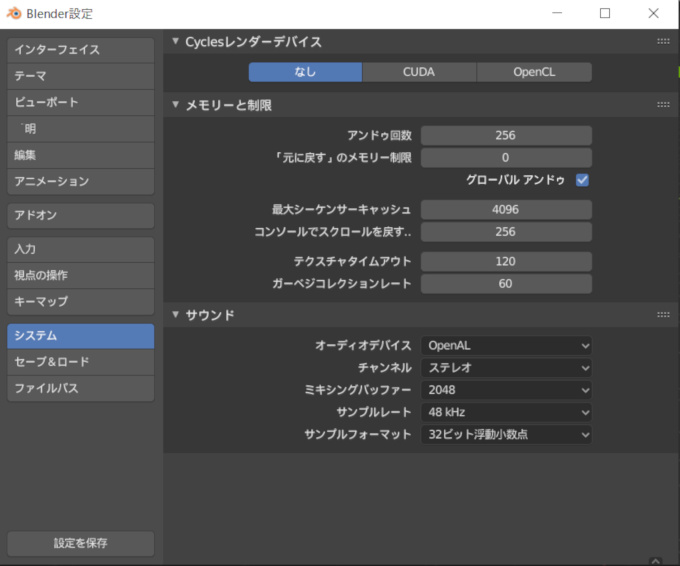
アンドゥ回数「256」になりました。
動作を256回分記憶しながらモデリングをすることができます。
ただし、メモリー量を使うためメモリーの搭載容量が低いパソコンでは注意をしてください。(Atom・2GBパソコンでもそこまで気にならなかったので大丈夫だとは思いますが…)
Blenderでモデリングをしていると、必ずあの地点からやり直したいと思うときがやってきます。そのやり直せる回数が多ければ多いほど、安心できるのではないでしょうか?
ちなみに、他のソフトでも「Ctrl+Z」がやり直しのショートカットキーに割りあてられてることが多いため試してみてください。ツールボタンから「戻る」を選択するよりも作業が速くなります。