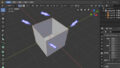オブジェクトを動かすことで目的の場所に移動をすることができます。そして、オブジェクトを回転することで、目的の向きに指定することが可能になります。
可能なのですが、さらに効率よく「移動」・「回転」をすることができる方法があります。数字を指定して、オブジェクトを目的の位置に配置するやり方です。
オブジェクトを正確に軸方向へ移動するやり方
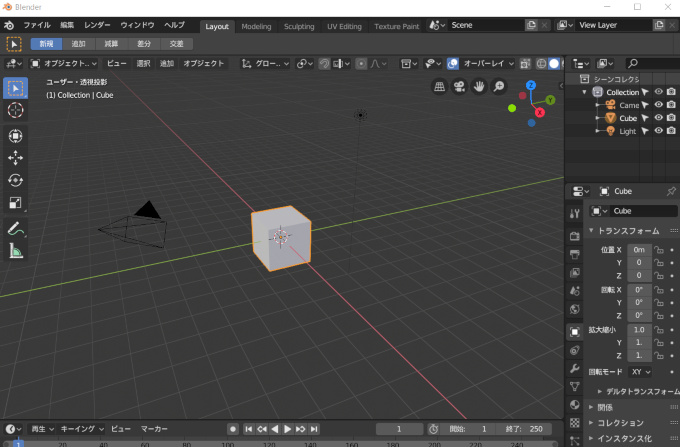
「Blenderでオブジェクトを移動するやり方はわかったけど、あと何センチか右に移動したい、あっ!いきすぎた…もう少し左に…、あっ!また行き過ぎた!あと少し右に…うわぁあ…」
痒い所に手が届く方法がBlenderにはあります。
もう少し右へ・もう少し左へ・もう少し上へ・もう少し下へ・もう少し回転へ、Blenderではそのもう少しが可能です。そして、一気に右へ・一気に左へ・一気に上へ・一気に下へ・一気に回転へ、これも実行することができます。
このように「微妙な移動」や「大きな移動」ができるメリットは、特に数字に厳しい建設関係のモデリングで役に立つ機能です。
それではやり方を見ていきましょう。
Blenderを起動しましょう。初期画面になるため中央には立方体が配置しています。立方体を「左クリック」で選択しましょう。
数字指定の回転
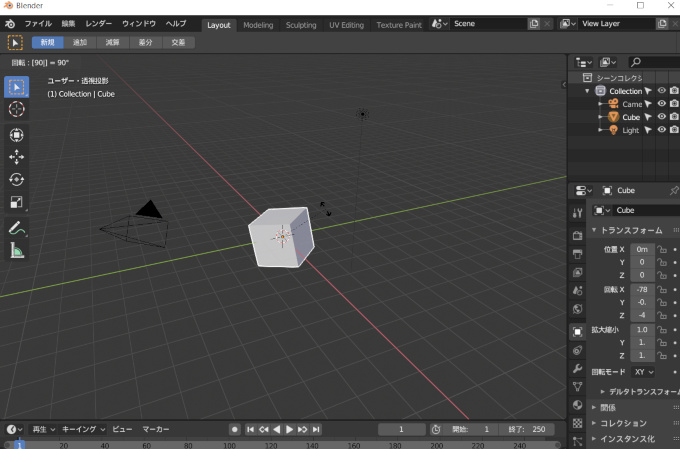
まずは立方体の回転からおこないます。
回転のショートカットキーは「R」です。立方体を選択した後にキーボードの「R」を押します。このときにマウスを動かすと立方体を回転することができます。
その状態で、キーボードの数字キーを使い「90」と打ち込んでください。
立方体が回転したことがわかりましたか?
「R」方向に90度回転している状態です。
次に「R」を押している段階で、今度は「-90」と打ち込んでください。立方体が先ほどとは違う回転をしたことが確認できましたか?
これはマイナス方向へ90度回転した状態です。
数字指定の移動
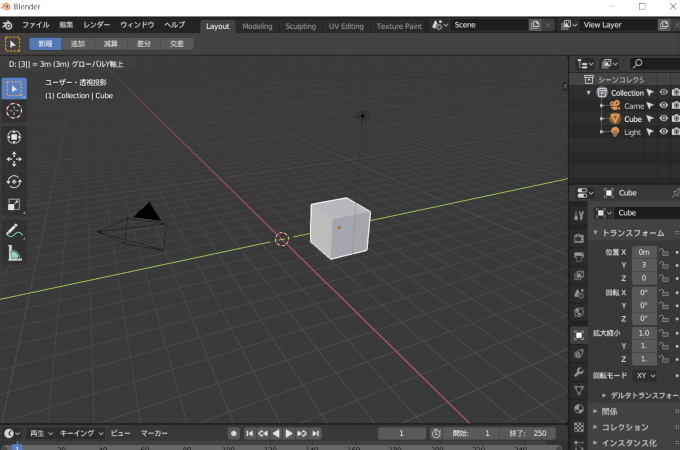
回転のときと同じようにします。
立方体を「左クリック」で選択しましょう。オブジェクトを移動するショートカットキーは「G」です。
「G → X → 3(数字キー)」の順番でキーボードを押してください。
立方体がX軸を基準にして移動したことが確認できたと思います。
数字を指定した「移動」・「回転」をすることで、正確な配置にすることが可能です。正しい距離を移動したい場合、正確な軸で回転をしたい場合などに活用することができます。
使い方によっては、「G+数字」移動を使用した方法はあまり使わないかもしれませんが、「R+数字」は、モデリングをしていると使用頻度がなにかと多いことに気が付くはずです。やり方を覚えておきましょう。