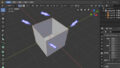複雑なモデリングをするには、頂点の数が多い方が有利です。
しかし、頂点の数が多ければ多いほどメモリーをたくさん使うため、CPUやグラフィックボードの力不足も相まって、パソコンがカクカクし始めます。(動作が重くなります)
CG制作では頂点の数を可能な限り減らし、そのうえで違和感をなくすためにリアルを追及するのがポイントになります。(リアルに拘らなくて、アニメ調もOK!)
ただ、頂点をどうしても増やさないと、思うようなモデリングができない場合もあります。例えば、四角形から五角形にしたい場合には、頂点を1つ加えなければいけません。「モノ」なら良いですが、「生き物」の場合は曲線が必要になるので、その分、必然的に頂点が増えていきます。
ここでは頂点を追加して増やす方法を学びます。
頂点を追加する簡単な方法
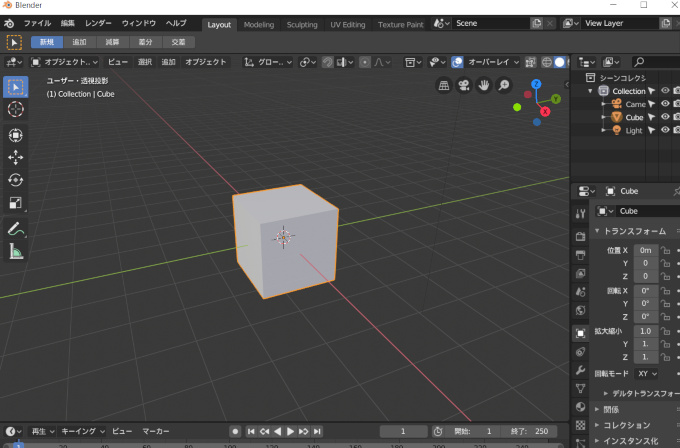
Blenderで複雑なモデリングをするには、頂点が必要です。「点」があることで角度を作ることができるため、目的の形にしやすくなります。
Blenderを起動しましょう。
中央部には立方体があります。マウスで「左クリック」して選択しましょう。
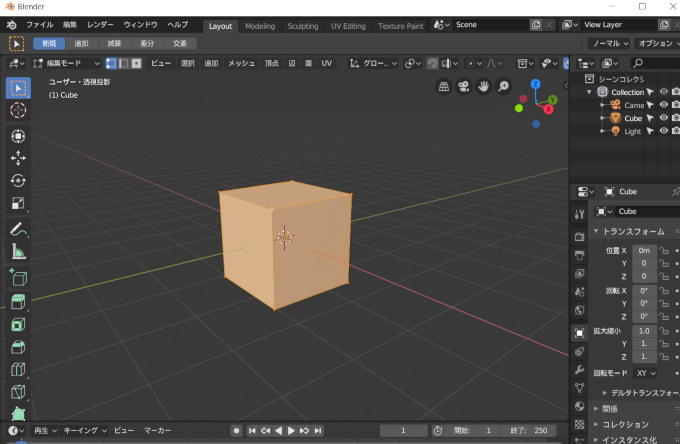
キーボードの「Tab」を押します。「編集モード」に切り替わりました。
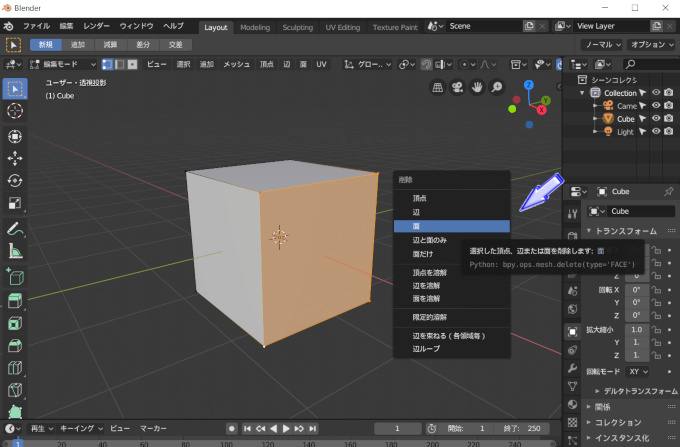
立方体の側面にある4つの頂点を選択しましょう。
- キーボードの「C」を押します。
- 白い丸が出現するので、「左クリック」で4つの頂点を選択
4つの頂点が選択されたということは、「面」を選択しているのと同一の意味を持ちます。キーボードの「X」を押しましょう。すると、「削除」ブラウザが表示されるので、その中にある「面」を選択します。
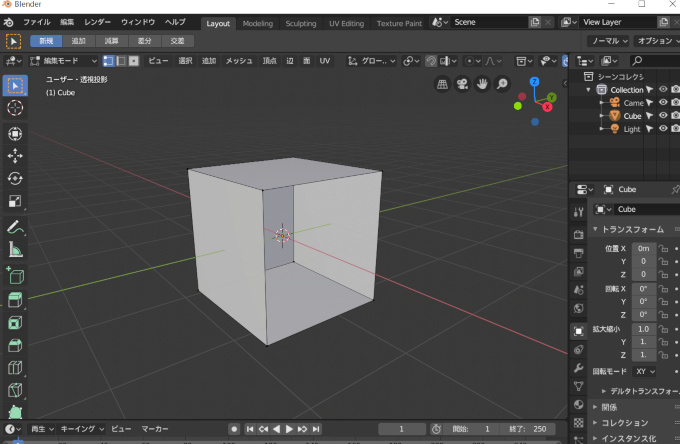
面が削除されました。
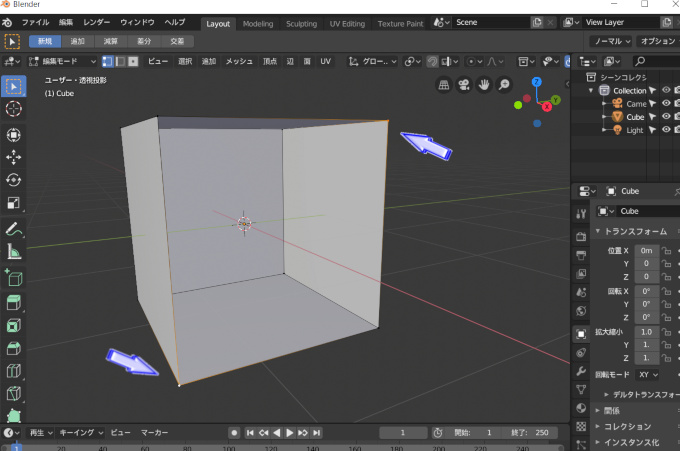
上記画像のように、「右上の頂点」と「左下の頂点」を選択してください。
キーボードの「C」を使って選択しても良いです。「Shift → 左クリック」で選択してもかまいません。やりやすい方を使います。
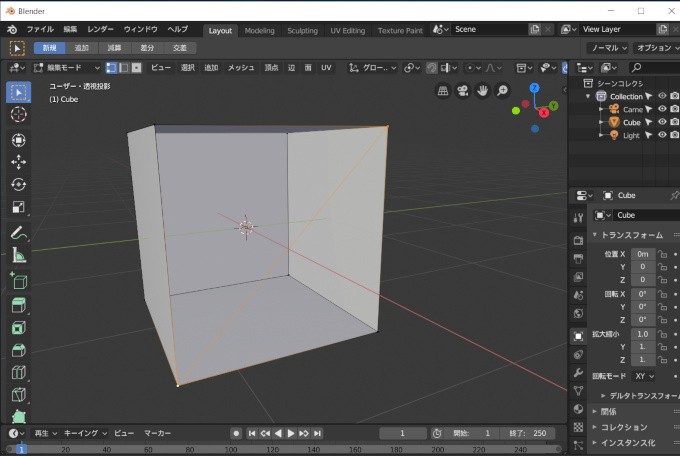
キーボードの「F」を押してください。
すると、先ほど選択した2つの頂点を軸にして、一本の線が繋がりました。
「F」は面張りをするショートカットキーです。3つ以上の頂点がないため「面」として面張りをすることができませんでした。そのかわりに2つの頂点を選択していたので「点」と「点」を「線」で繋げました。
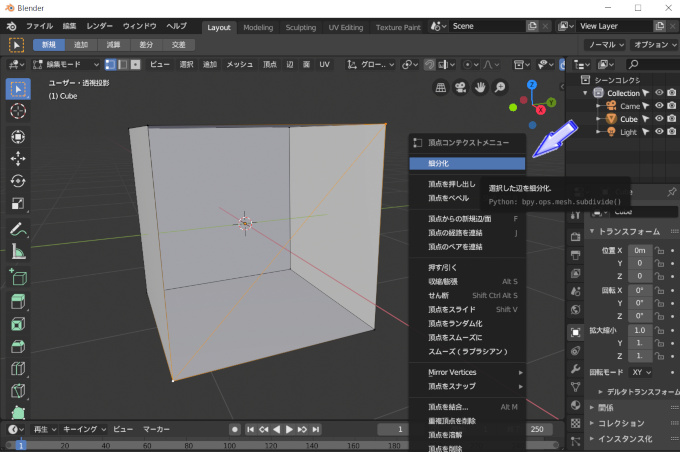
マウスの「右クリック」を押してください。
ブラウザが立ち上がるので、その中にある「細分化」を選択しましょう。
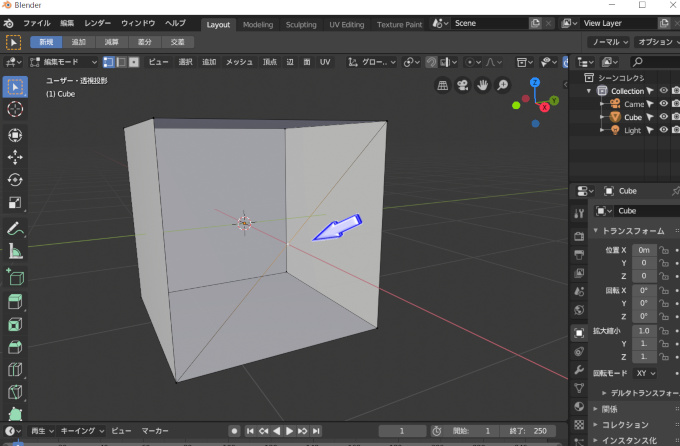
少し見にくいですが、青色の矢印の先に頂点が追加されていることがわかりますか?
頂点を2つ選択していたため「F」キーにより、一本の線がつながりました。その1本の線のちょうど真ん中、「中心部に頂点が追加された」形です。
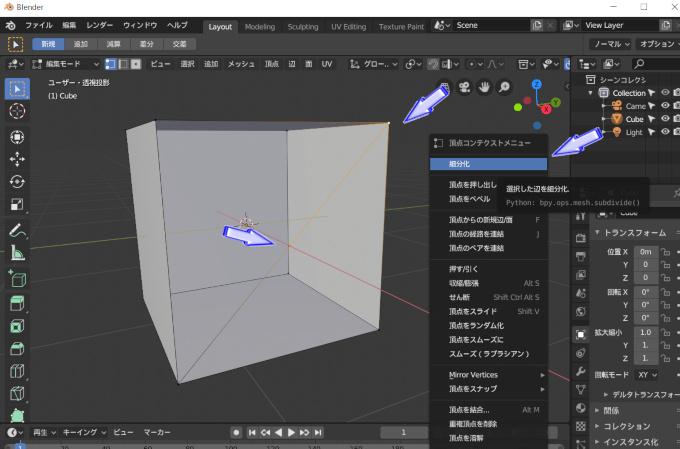
「追加された頂点」と「右上の頂点」を、「C」や「Shift」を使いながら選択をしてください。
そして、マウスの「右クリック」を押します。
その中から「細分化」を選択しますが、続けて同じ動作を2回おこなってください。つまり、細分化のボタンを押した後に、もう一度、マウスの「右クリック」を押して「細分化」を押します。
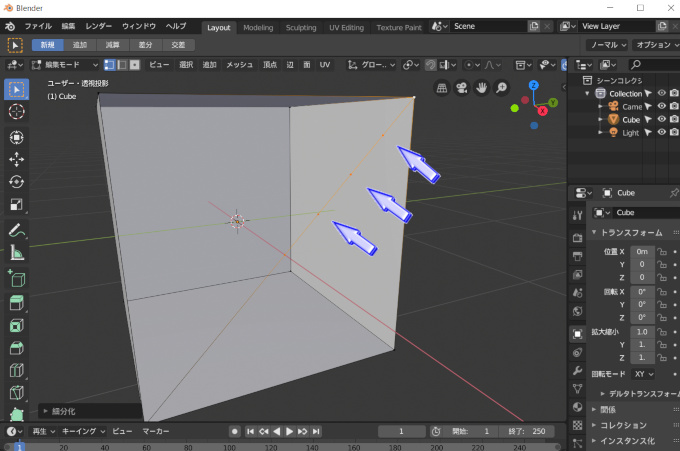
上記画像のようになっていれば成功です。選択していた2つの頂点の間に3つの頂点が追加されました。
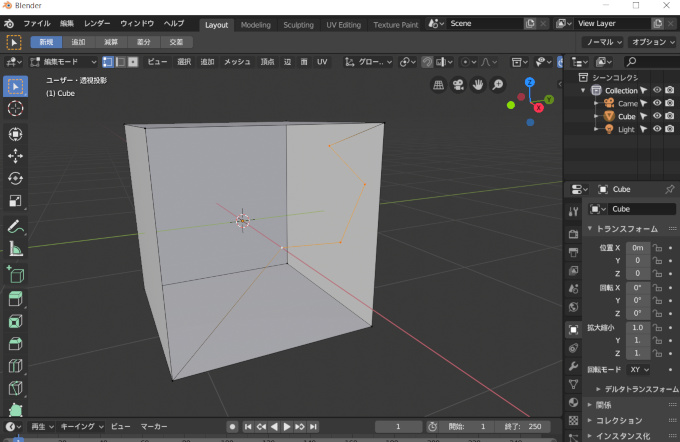
マウスの「左クリック」で頂点を選択します。
上記画像のように移動させてみましょう。移動のショートカットキーは「G」です。
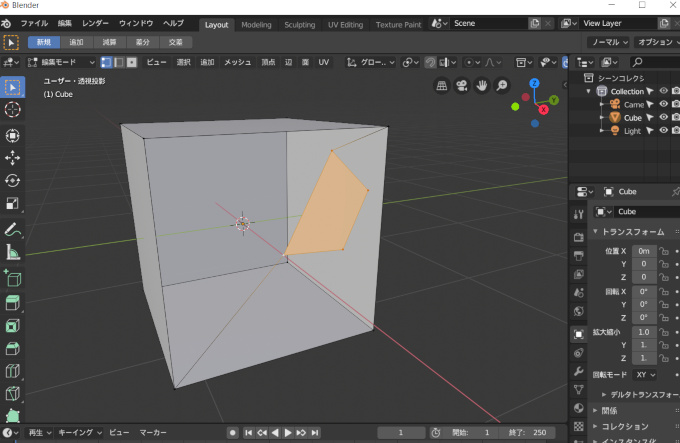
続いて、4つの頂点を選択します。
キーボードの「F」を押しましょう。
すると、その選択した頂点で「面」が張られました。
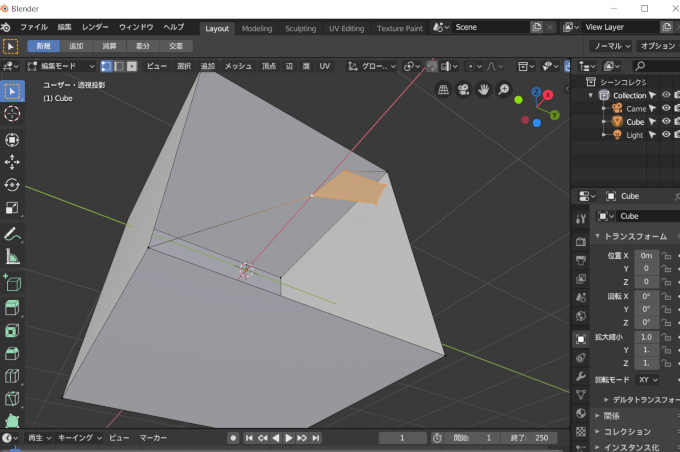
下方向から見るとこのような感じで、面になっていることがわかります。
複雑なモデリングをおこなうには頂点を追加することがポイントです!頂点を増やしながら面を張っていくことで、ひとつのオブジェクトの形を作ることができます。
ただし、頂点を増やしすぎるとメモリー不足になる確率が高くなります。また、パソコンの動作も重くなります。パソコンとモデリングのバランスが重要です。