Blenderには、「物理シミュレーション機能」が搭載されています。
この機能は、物理的にコンピューターが計算し、手動では難しい動きを仮想空間の中で現実世界と同様に再現する機能です。
その一つが「水」を表現するシミュレートです。
水の動きは複雑で、例えば岩にぶつかった水が飛び散る様子を再現するなど、ポリゴンの動きを自力で付けるにはほぼ不可能。
そこでBlenderのシミュレート機能に任せます。
(Blenderバージョンの変更に伴い、UIの場所が移動している箇所も存在しますが、全体的なやり方は同じになります)
Blenderで水をシミュレートするやり方
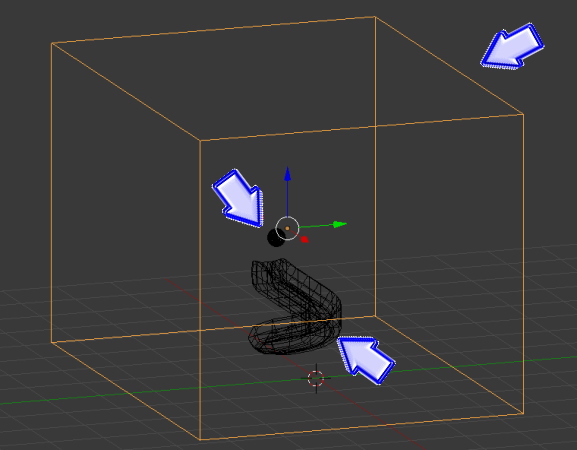
Blenderで流体機能を使い、水のシミュレートをすることが出来ます。ここでは水が滑り台を流れていくシミュレートを解説します。
画像のように、「滑り台」と「立方体」・「球体」を用意。
まず、立方体を選択しましょう。この立方体は、水を貯めておくバケツの役割もするので配置場所に注意します。球体と滑り台を包み込むように配置していれば大丈夫です。
尚、立方体の中が見えるようにワイヤー表示にしています。
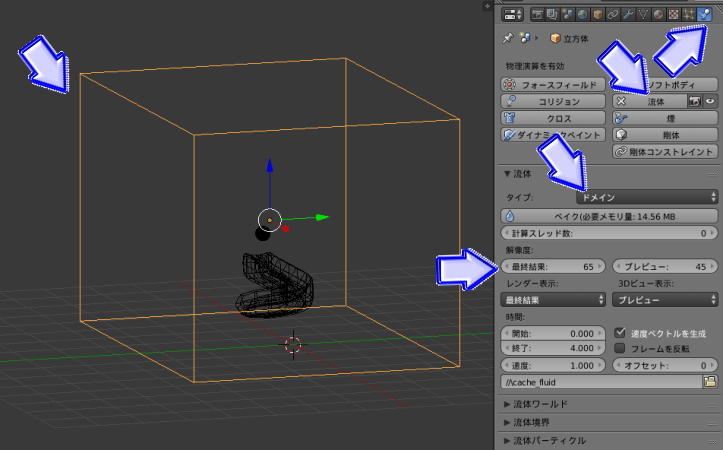
プロパティ欄から【物理演算】タブを選択して、【流体】のボタンを押しましょう。
流体のタイプを【ドメイン】に。
そして解像度の最終結果を【65~100】程度にします。
このパラメータは数字を高くするほど綺麗な水(300以上)を再現できますが、計算に時間がかかるので注意が必要です。
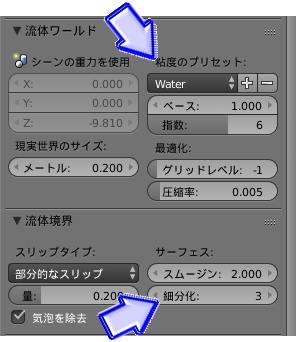
【流体ワールド】項目の【粘土のプリセット】を【Water】にします。
【流体ワールド】項目の【現実世界のサイズ】を【メートル:0.200】にします。
【流体境界】項目の【サーフェス】にある【スムージン】を【2.000】へ。
下にある【細分化】は【1~3】にします。数字を上げた場合、よりリアルな水になりますが計算に時間がかかります。
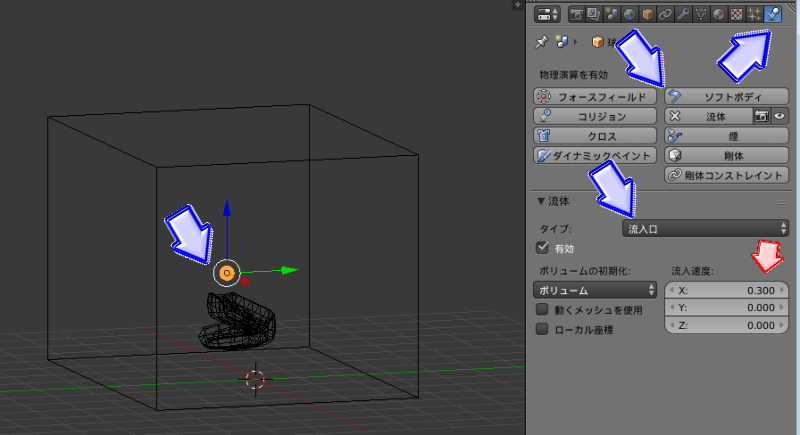
次に、球体を選択して下さい。
プロパティから【流体】ボタンを押します。
【タイプ】を【流入口】にしましょう。【流入道度】を指定します。ここではX軸に水を飛ばしたいので【X:0.300】にします。
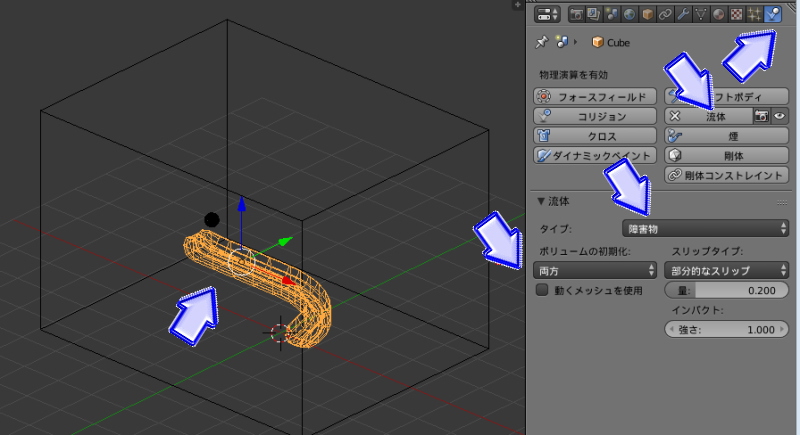
続いて、滑り台を選択します。
プロパティ欄から【流体】ボタンを押します。【タイプ】を【障害物】にして、ボリュームの初期化欄から【両方】を選択します。

再び立方体を選択し、プロパティ欄の【ベイク】を押して計算を開始してください。
ベイク中は、右上に【Fluid Simulation】と表示され、このパラメータが消えたら計算が終了した合図になります。パソコンのスペックによっては時間がかかる場合があります。
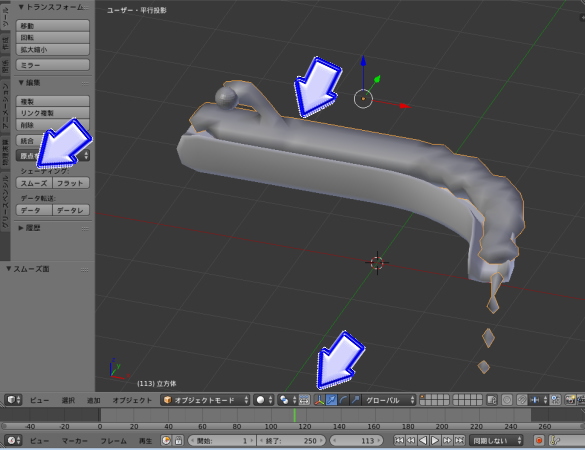
計算が終わったらタイムラインを動かしてみましょう。水は流れますが、よく見るとカクカクした水になっています。
左ツール欄から【スムーズ】ボタンを押して滑らかにしましょう。

続いて、モディファイアーから【細分割曲面】を選択してください。
「ビュー」を「2」にすると、水が滑らかになりました。
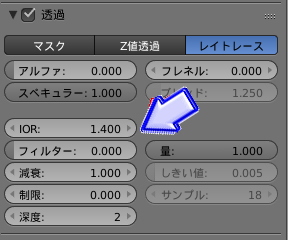
水の色はマテリアル設定で、【透過】の【アルファ】を【0.000】へ。水の色を少し水色に変えてもいいかもしれません。
また、少し固めな水を表現する場合は、マテリアル設定から【レイトレース】ボタンを押して、【アルファ:0.000】、【IOR】を【1.400】程度にすると良いでしょう。
ただし、ガラス並の反射と透明度になるため計算に時間がかかります。
水が分かりやすいように、全体の色を変えています。下には水が溜まっていますが、これは立方体がドメインとなり壁になっているためです。立方体の位置により水を制御出来ます。通常の背景シーンでは、よりリアルな水に見えると思うので試してみてください。
森に流れる川、街ナカを流れる水、水道水、湧き水…。
水を使用するシーンは多くあり、水を使用することで涼しく柔らかい雰囲気を出すことも可能です。また、水を濁らせてスピードを早くすることで、災害などを再現することも出来ます。使い道が豊富にある水物理シミュレートを使い、シーンのワンアクセントに加えましょう。