Blenderの海洋(Ocean)シミュレート機能を使い、海を表現することができます。
海の波に揺られ漂う漂流物をシミュレートする解説です。漂流物以外にも、船などのシーンで利用出来る便利な機能になります。
尚、BlenderのバージョンによりUIが変更されていますが、全体的な使い方は同じです。
Blenderで海の漂流物や船をシミュレート(Ocean)するやり方
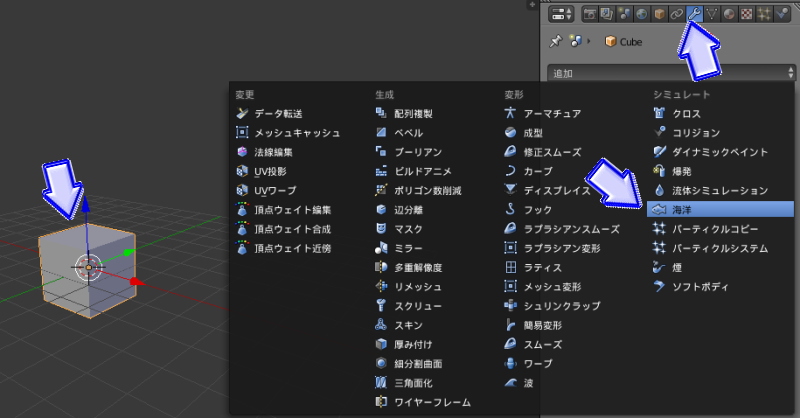
立方体を追加します。
プロパティから「モディファイアー」アイコンを選択。
「追加」から「シミュレート」項目の「海洋」を選択します。
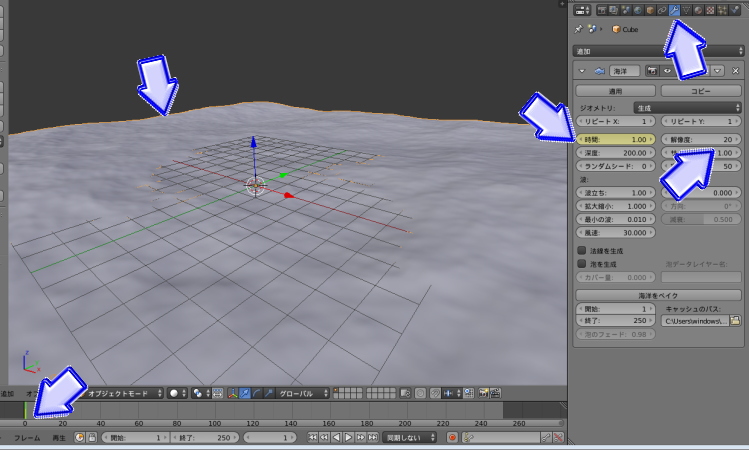
海洋が適用されました。
詳細設定の「解像度」を「20」にします。解像度を上げることで綺麗な海を表現出来ます。
タイムラインを「1」にして、詳細設定の「時間」を「1.00」にした後、「I」を押します。黄色くなっていれば大丈夫です。
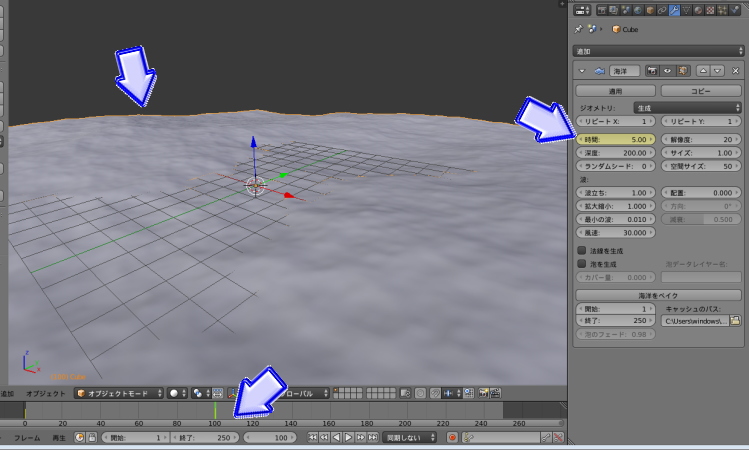
タイムラインを「100」に移動します。
詳細設定の「時間」を「5.00」にして、「I」を押しましょう。
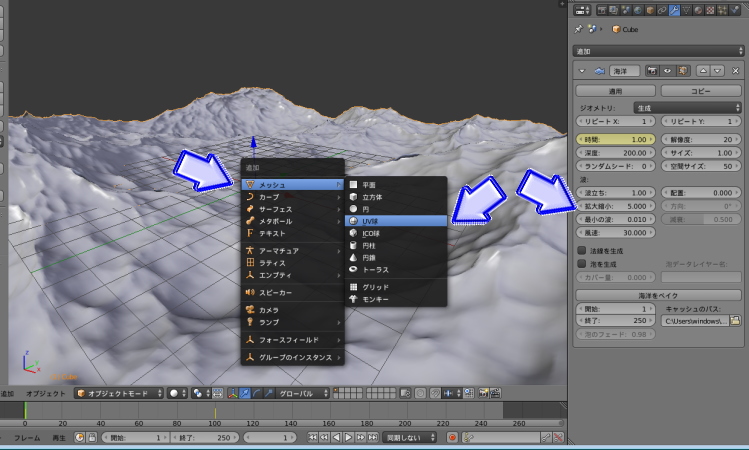
「Alt+A」を押すと、アニメーションが再生され波を打つことが確認出来ます。
詳細設定の「拡大・縮小」を「5.000」へ。数字が大きくなるほど波が荒くなります。
「メッシュ」から「UV球」を選択。
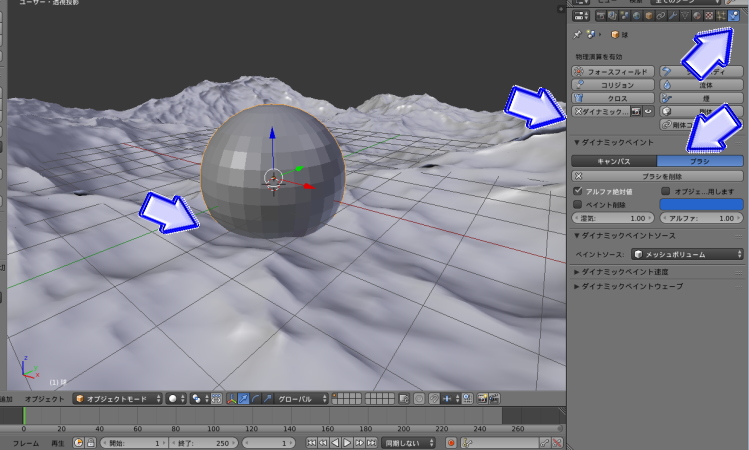
「S」で拡大します。
球体の下が波に当たるようにしましょう。
プロパティから「物理演算」アイコンを選択。
「ダイナミックペイント」ボタンを押します。設定画面が表示されました。
「ブラシ」を選択して「ブラシを追加」ボタンを押します。
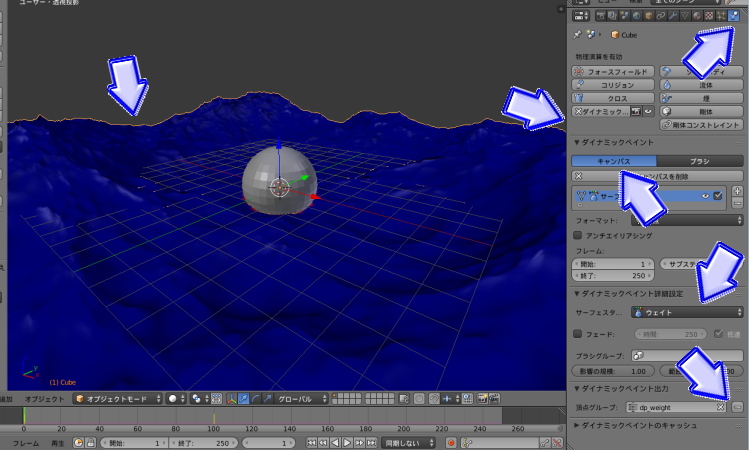
波を選択しましょう。
「ダイナミックペイント」ボタンを押して、「キャンパスを追加」ボタンを押します。詳細設定が表示されました。
「サーフィスタイプ」から「ウェイト」を選択します。
項目の下の方に「ダイナミックペイント出力」とあります。頂点グループ項目の横に「+」ボタンがあるので押しましょう。赤から灰色に変われば成功です。
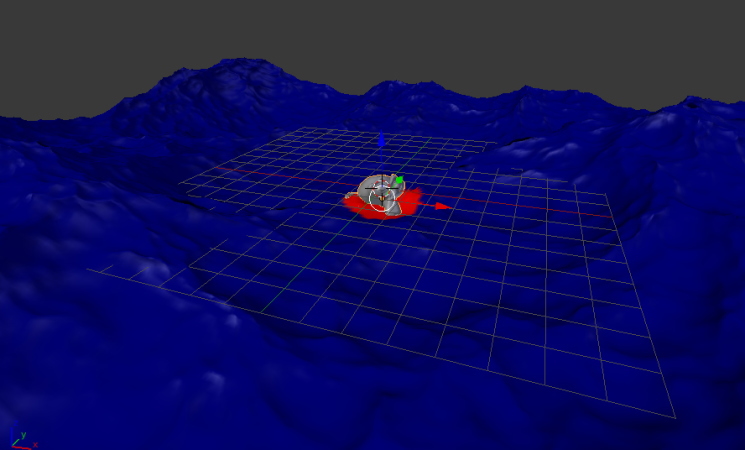
UV球を選択していることを確認し、「H」を押します。
すると赤い丸が表示されました。
UV球は現在非表示になっています。モンキーなど新規オブジェクトを追加します。
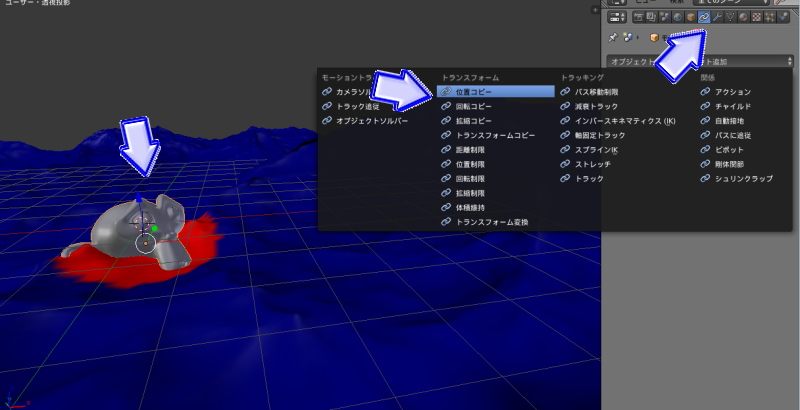
プロパティから「オブジェクトコンストレイント」アイコンを選択します。
「オブジェクトコンストレイント追加」から「位置コピー」を選択。
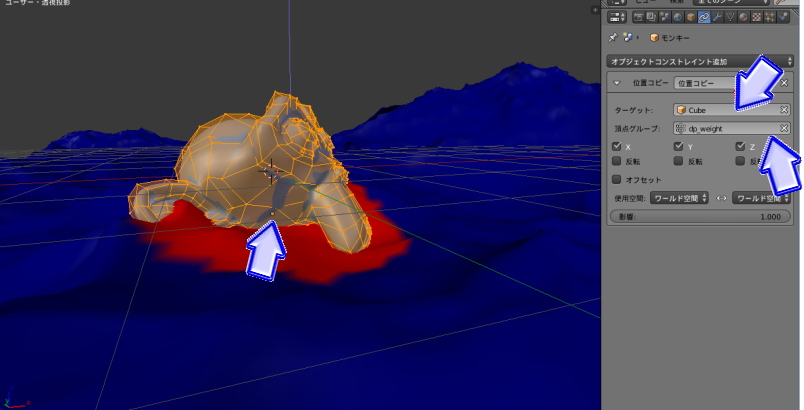
追加された設定から「ターゲット」に「立方体(Cube)」を選択します。
立方体は最初に作った海のオブジェクトです。下の「頂点グループ」に「dp_weight」を設定します。
設定したと同時にオブジェクトが海に沈む場合は、オブジェクトを編集モードにして画像のようにオブジェクトの基準となる頂点を移動しましょう。オブジェクトの中心点の黄色い丸を、海より少し上に配置しました。

プロパティから「オブジェクトコンストレイント」アイコンを選択。
「オブジェクトコンストレイント追加」から「トランスフォーム」項目にある「回転コピー」を追加します。
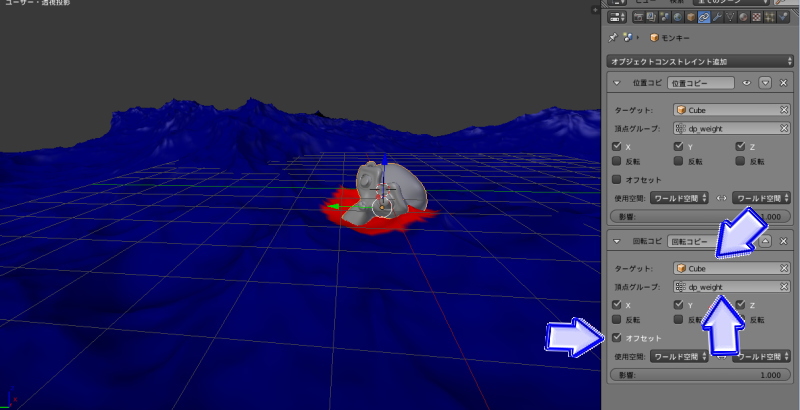
「ターゲット」を「立方体(Cube)」にします。(立方体は海です)
下の「頂点グループ」に「dp_weight」を設定します。オブジェクトが回転した場合は正しい方向を向かせます。項目の中の「オフセット」にチェックを入れましょう。
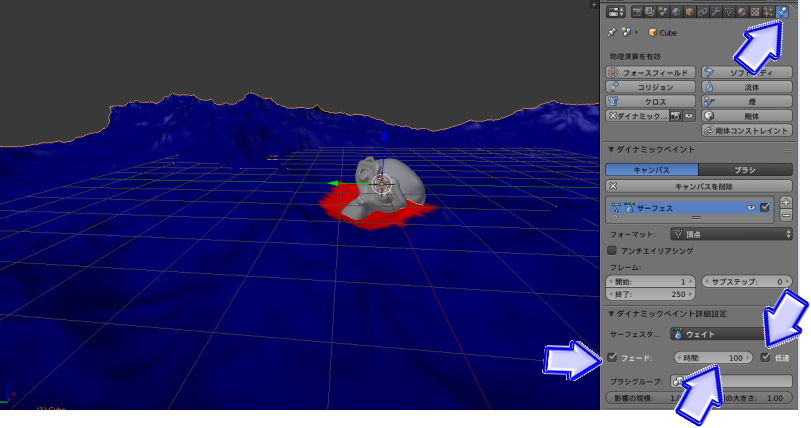
波を選択します。
詳細設定項目の「ダイナミックペイント詳細設定」にある「フェード」にチェックを入れます。「時間」を「100」にしましょう。波の影響時間になります。
「低速」にチェックを入れます。低速にチェックを入れない場合は、波の動きを無視し動くようになるので注意が必要です。

「Alt+H」でUV球を再表示します。
タイムラインを「1」にして、UV球を波の隅に「G」で移動します。モンキーも一緒に移動します。
「I」で「位置/回転/拡縮」を選択。

タイムラインを「100」にして、「UV球」を「G→Y」で前の方へ移動します。
「I」を押し「位置/回転/拡縮」を選択。
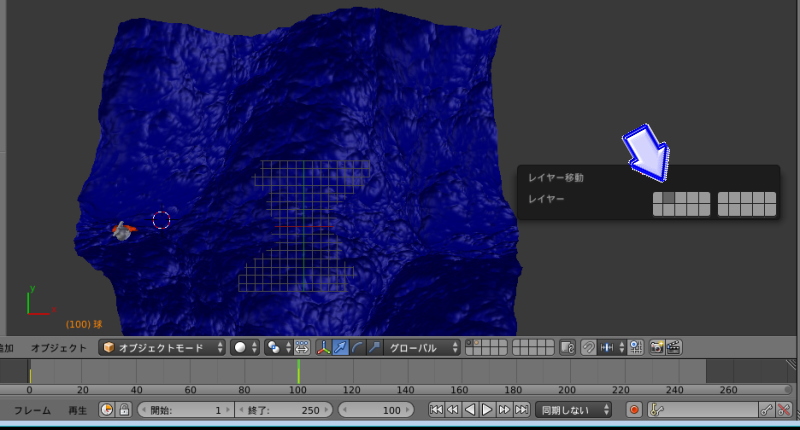
このままレンダリングをするとUVを球までレンダリングされてしまうので、「M」を押し「2番目」のレイヤーに入れます。
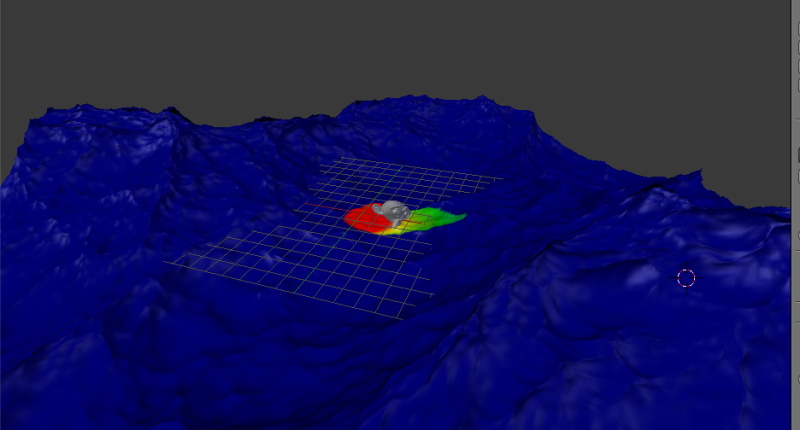
「Alt+A」でアニメーションを再生してみましょう。
波の動きに合わせてボートが漂流するのを確認出来ます。
海のシーンに置いて、船や漂流物を使用する場面が多くなると思います。単に船などを動かすのではなく、波の動きに合わせて前進することで、リアティー溢れるシーンにすることが出来ます。特に荒波のシーンで威力を発揮します。