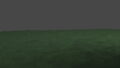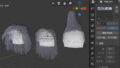3DCGで木を生やしたいと思い、木をモデリングします。
木の土台を作り、その後に「枝」、そして「葉っぱ」…
木のモデリングにはとても時間がかかります。葉なども大量に作らなければいけないため、労力も必要です。現実世界で無造作かつ大量にあるものは、CGでモデリングを行うと、途方もない時間がかかります。
そこでBlenderには「アドオン」と呼ばれるツールがあり、この機能を使用することで、数分の時間で木を作ることが出来ます。
アドオンはBlenderの膨張機能です。
※ Blender v4.2の大幅なアップデートにより、以前のバージョンと場所が変更されています。v4.1以前では以下のやり方で問題ありません。
v4.2〜のやり方
「ユーザー設定」→「(左サイドバー)エクステンションを入手」→「検索で【Tree】と入力」→「【Sapling Tree Gen インストール」→「(左サイドバー)のアドオンに追加されます」
↓ 〜 v4.1のやり方
1分で木を作るBlenderの機能
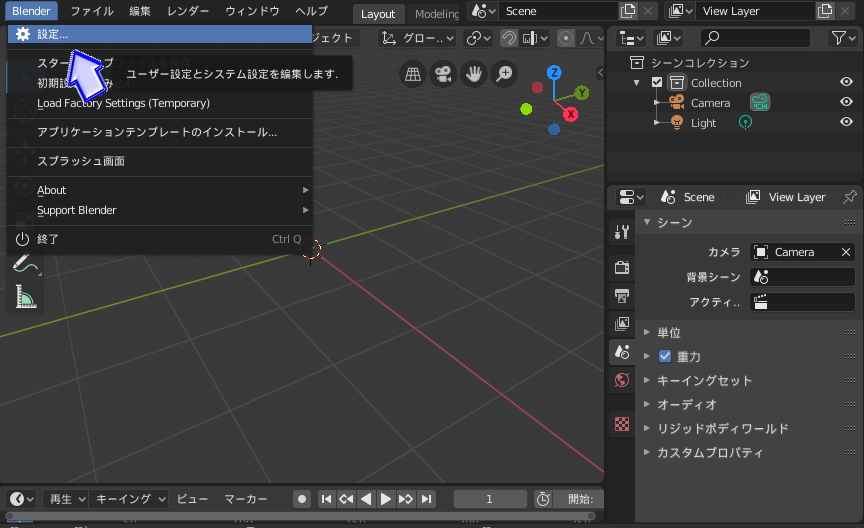
【Blender ユーザー設定】を開きます。
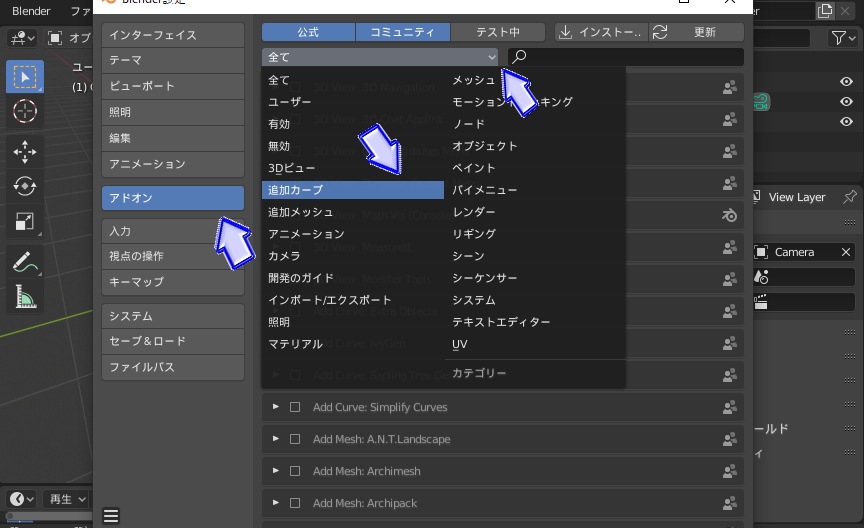
【アドオン】を選択しましょう。
右上のほうに「全て」というタブがあるので開きます。その中にある項目から【追加カ ーブ】を選択。
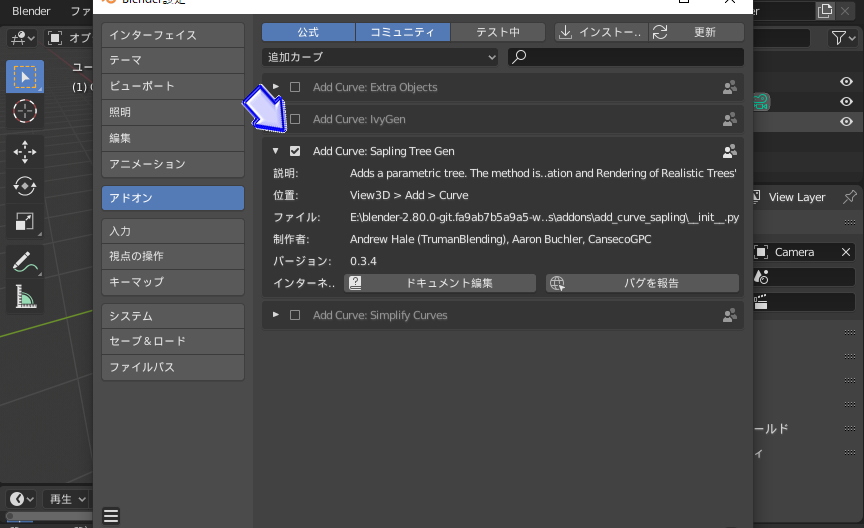
【Add Curve Sapling】を探してチェックを入れます。
保存して画面を閉じましょう。これで木のアドオンが有効になり、簡単に木を作れるようになりました。
木のアドオンを適用する方法「使い方」
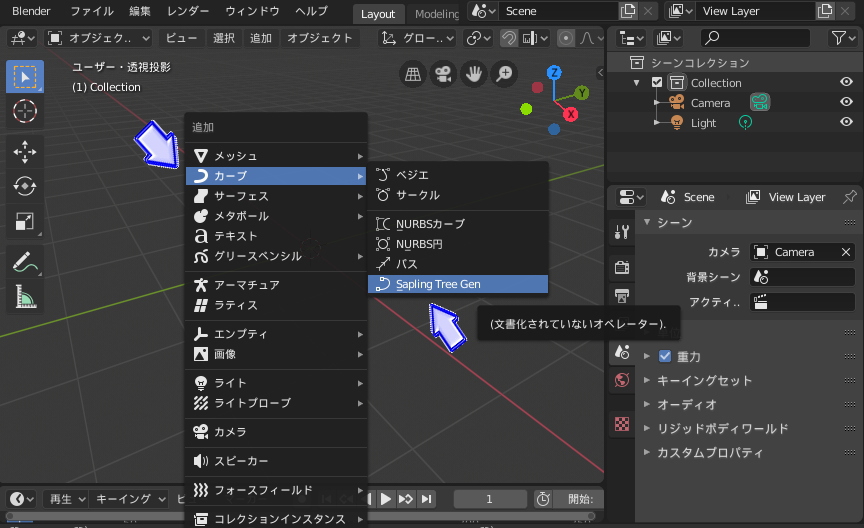
【Shift+A】を押し、【カーブ】から新しく追加されたアドオン【Add Tree】を選択します。
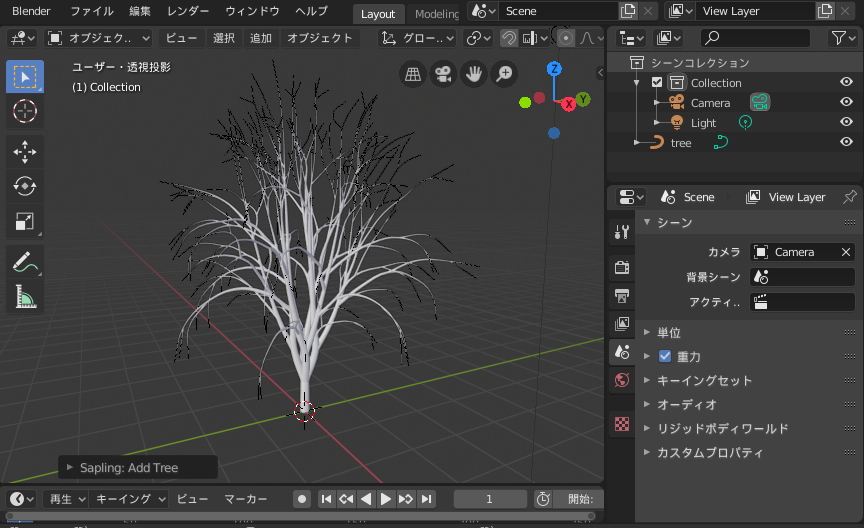
木が生成されました。
おめでとうございます。完成です。
あっという間に木を作ることができました。

下の情報バーに設定項目が表示されます。
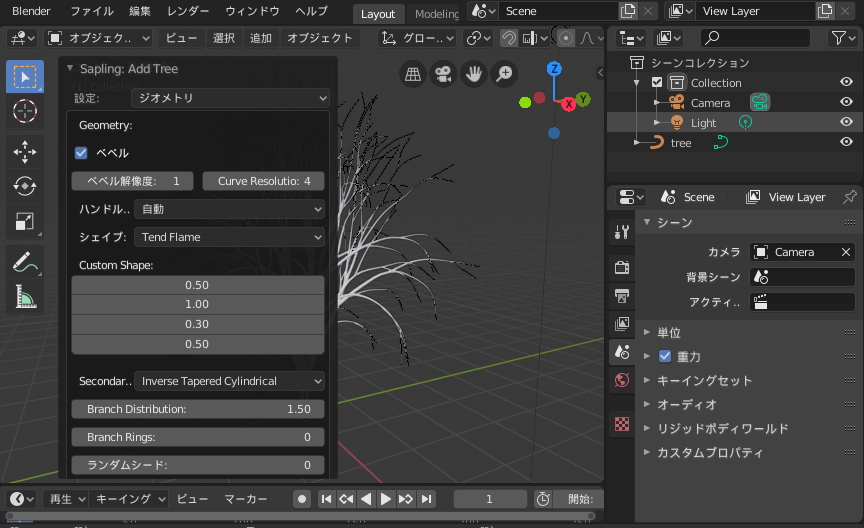
木の形状や大きさなどを変更できるのでいろいろと試してみましょう。
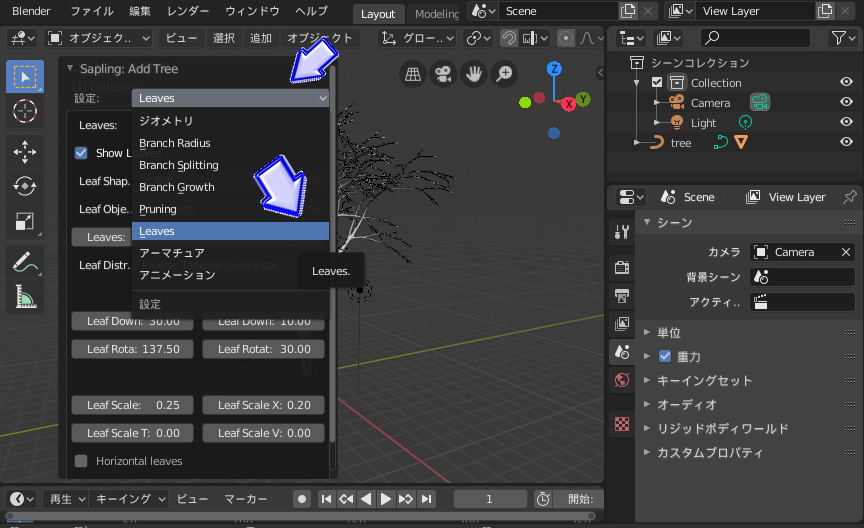
また、木に葉っぱをつけたい場合には、「設定」から「Leaves」に切り替えます。
葉っぱの数も設定項目で調整が可能です。

1分ほどで作った木になります。
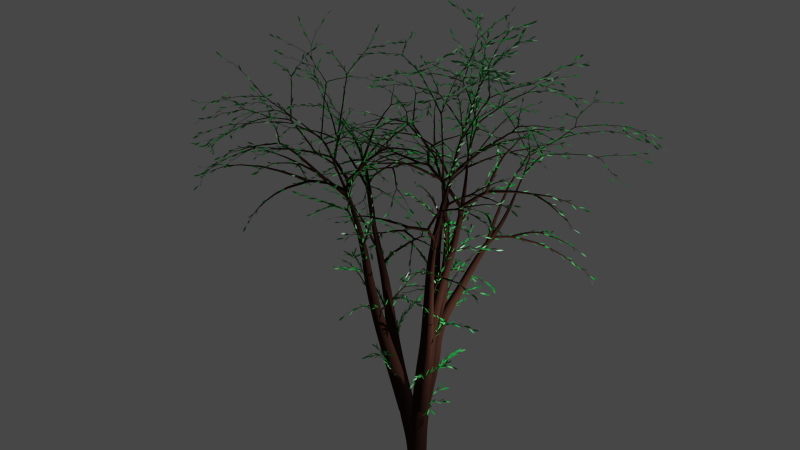
画像にマテリアルで色をつけると、このようになります。単色なので少しアニメ調が強いですが、テクスチャを貼り付けるとリアルな木にすることもできます。
木を一本一本作るのはとても大変です。葉っぱまで制作をすると途方もない時間がかかります。アドオンをうまく利用して、作業短縮を目指しましょう。ただし、葉っぱの数を多くすればするほどメモリーを食うため、パソコンが重くなります。その点は注意が必要です。