Blenderの「第1章」からはじまり、「第4章」まで基礎を学んできました。
ここではその知識を活かした実践をしていきます。
実際にモデリングをしていきましょう。作るオブジェクトはみんなが大好きな「バナナ」です。単純な形をしているので、はじめてのモデリングでも作りやすいと思います。
複雑なモデリングで挫折してしまうよりも、最初は作れたことの感動を味わうことを優先しましょう。それがCG制作のモチベーションに繋がります。
バナナをBlenderでモデリングする方法
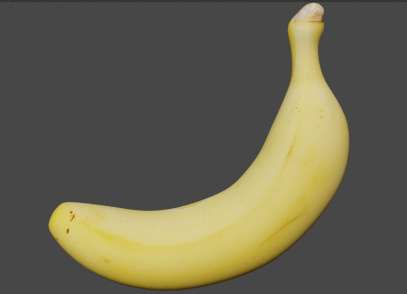
Blenderではさまざまな作り方があります。これが正解という方法はありません。それぞれのユーザーが、自分なりに作りやすいようなモデリングの方法で制作をしています。
このページの作り方もそのひとつです。
しかし、まずは基本的な知識をつけることが大切。これまで学んだ知識を活かして、大好きな「バナナ」を作りましょう。完成をすると、上記画像のような感じになります。
「どこからどうみても美味しそうなバナナ♪」
それではさっそくはじめましょう。バナナのモデリングは、「part1〜part3」まであります。
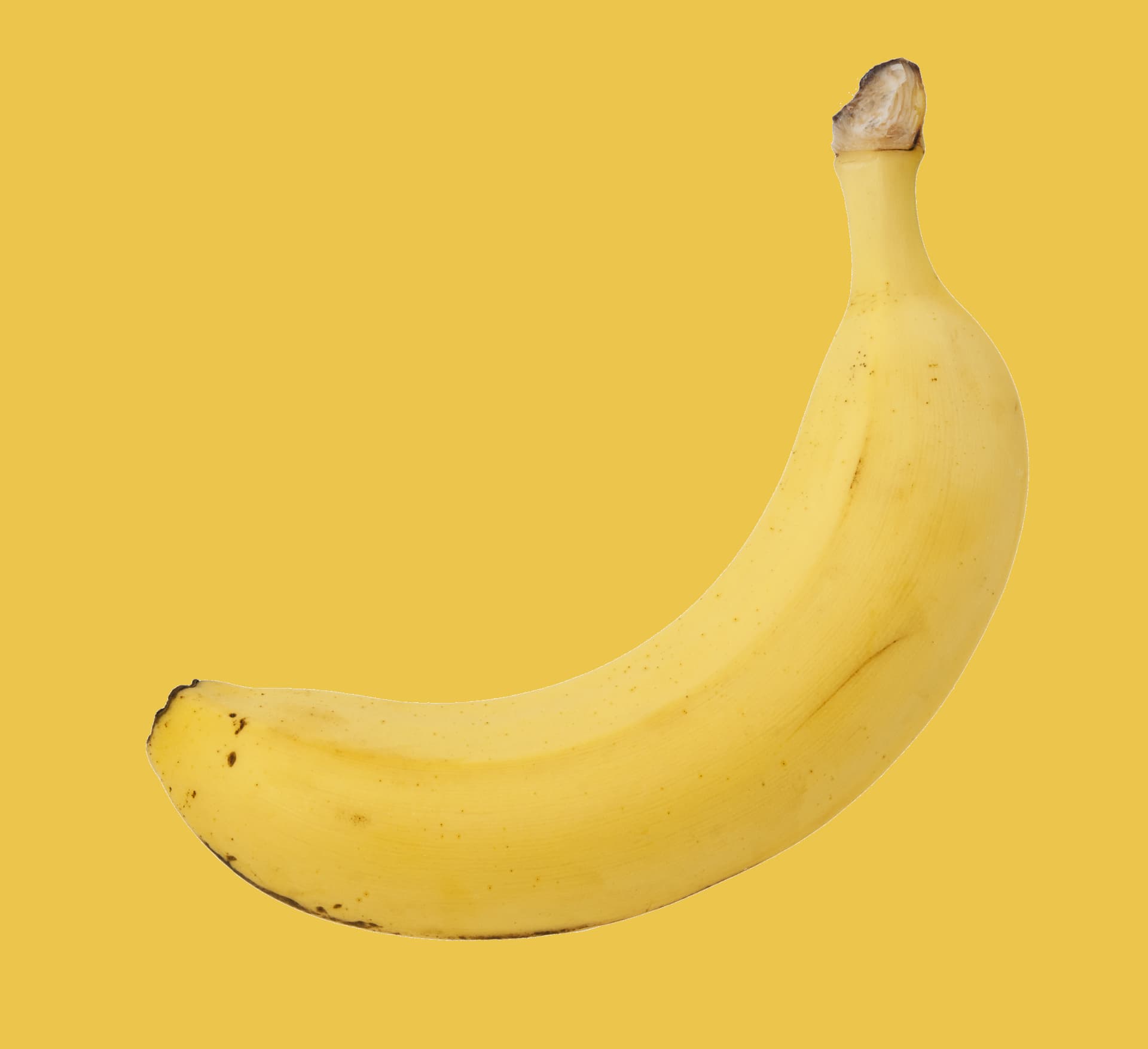
まずは次の画像をダウンロードしてください。
少しサイズが大きめですが、画像にマウスをのせてマウスの「右クリック」を押すと、「名前をつけて画像を保存」が表示されるので、デスクトップに保存しましょう。
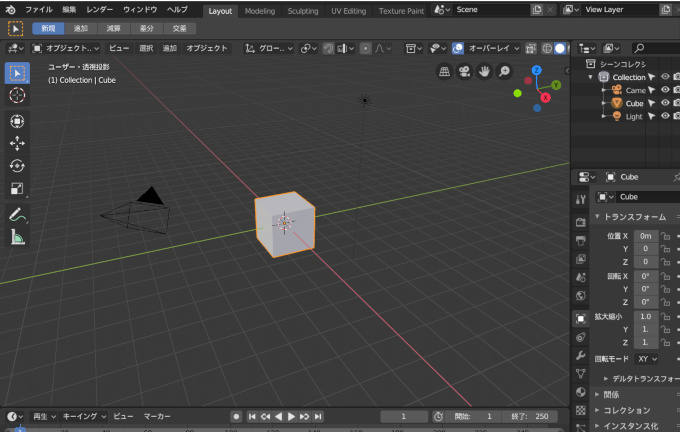
Blenderを起動しましょう。中央には立方体が表示されています。
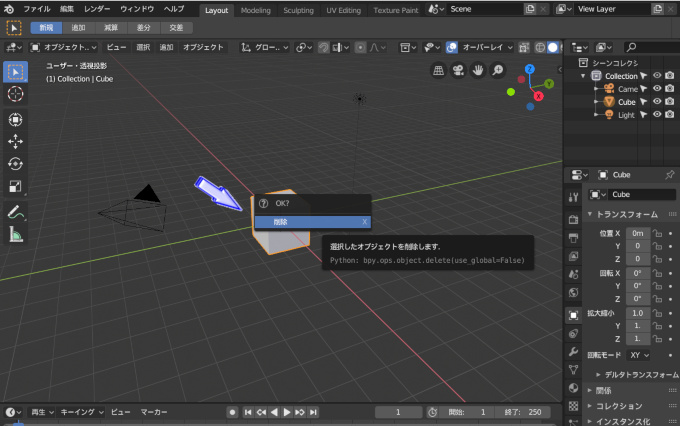
キーボードの「X」を押してください。
すると、「削除」画面が表示されるので選択します。「X」はオブジェクトなどを消すショートカットキーです。
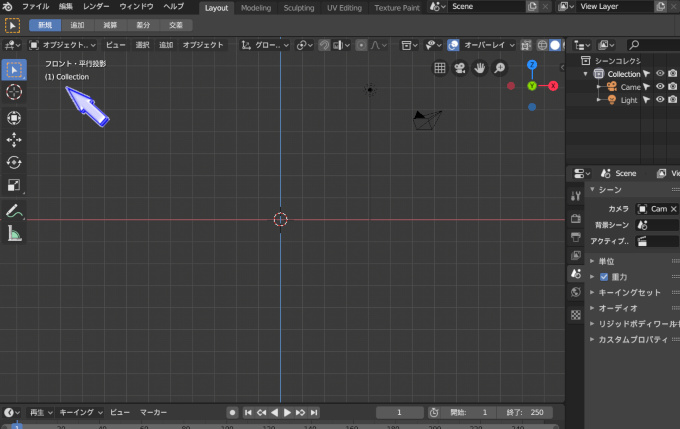
立方体が消えました。
視点を変更しましょう。テンキーの「1」を押してフロントに切り替えます。つまり、現在は「正面図」になっています。
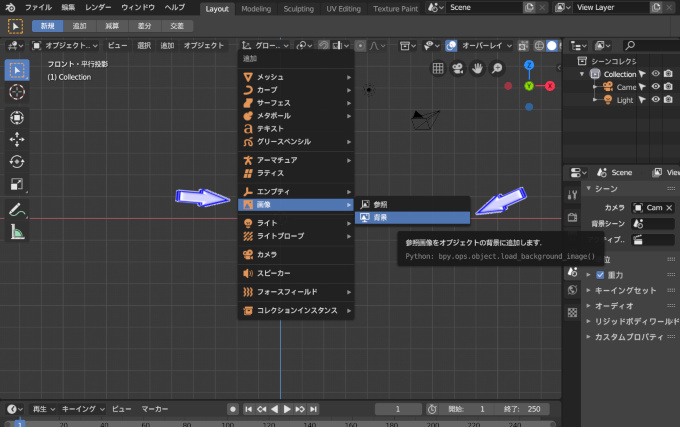
キーボードの「Shift → A」を押してください。
すると、「追加」画面が表示されました。その中に「画像」項目があります。選択をすると子画面に「背景」があるのでクリックをしましょう。
すぐ上にある「参照」は常に画像を表示する下絵です。下絵を横に置いて見ながらモデリングをしていくときに使用します。それに対して「背景」は、「ポリゴン・メッシュ」を重ねながらモデリングをしていくのに適しています。
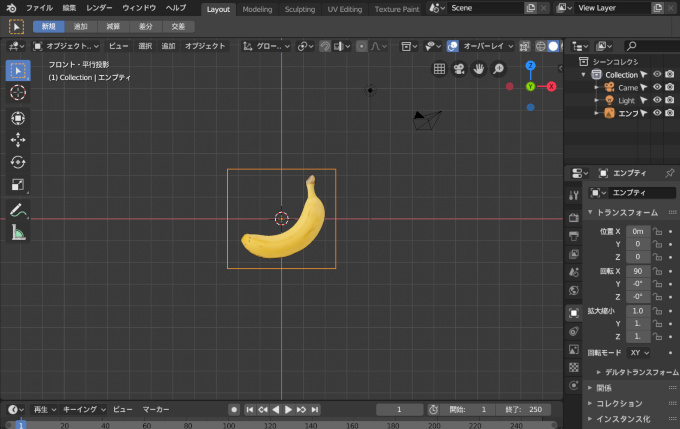
「背景」を選択すると、画像の呼び出し画面に変わるので、先ほど保存した「banana(blender-banana-modeling-aimg)」の画像を選択して読み込みましょう。(デスクトップに保存をした場合には、画面左ツールバーに英語で「Desktop」と書かれているので選択すると、デスクトップに保存されているファイルがあります)
バナナの画像を選択すると、上記画像のようになります。
3DView内にバナナの画像が表示されました。(※画像はわかりやすいようにバナナの背景が透明になっているものを使用しているため透けています。バナナの背景が黄色で大丈夫です)
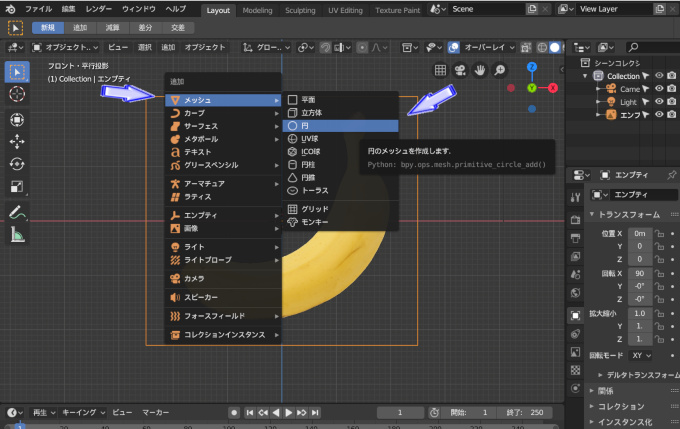
キーボードの「Shift → A」で「追加」を表示して、その中にある「メッシュ」を選択します。すると、子画面に「円」があるのでクリックをしましょう。
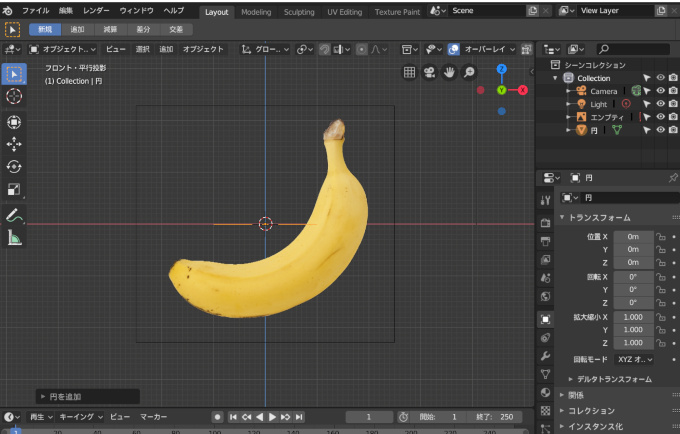
少し見にくいのですが、中央に「円」が表示されています。中心部がオレンジ色になっていることが確認できると思います。
現在の視点は「前向き」。つまり「円」を正面から見ている構図です。そのため横棒のように見えています。
テンキーの「7」を押してみてください。上から見た構図、トップ(上部視点)に切り替わるので「円」が表示されていることがわかるはずです。
テンキーの「1」を押して、正面図に戻しましょう。

キーボードの「G」を押して、上記画像のように「円」を移動させてください。斜めにするにはキーボードの「R」です。

キーボードの「S」を押して、「円」を縮小しましょう。簡単ですね。
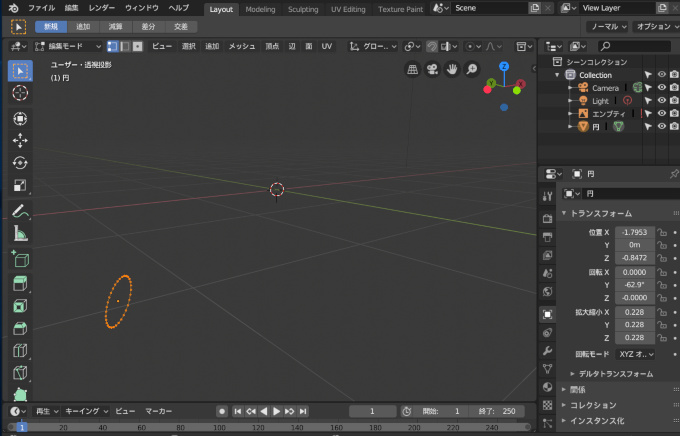
キーボードの「Tab」を押して「編集モード」にします。
次に、マウスの中央にあるホイールを押しましょう。押したままマウスを動かしてください。バナナの画像は消えますが、「円」があることが確認できます。
この「円」をバナナの形にしていきます。
テンキーの「1」を押して正面図にしましょう。
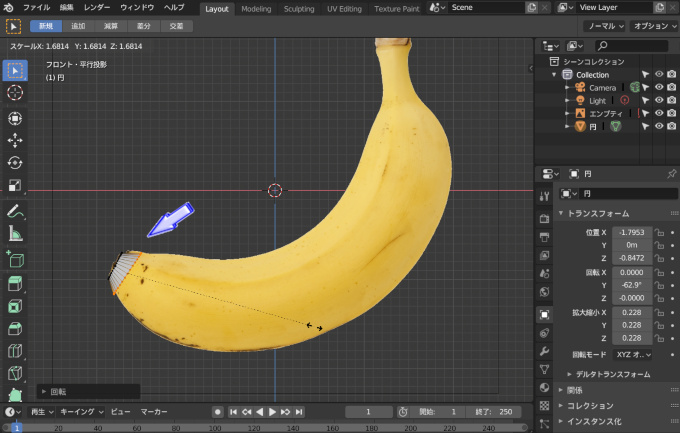
キーボードの「E」を押して、上記画像のようにバナナの背景画像に沿うように押し出していきます。
面が出現しました。
キーボードの「R」や「G」も使いながら調整していきます。

キーボードの「E」で頂点を追加して、どんどんバナナの形を作っていきましょう。
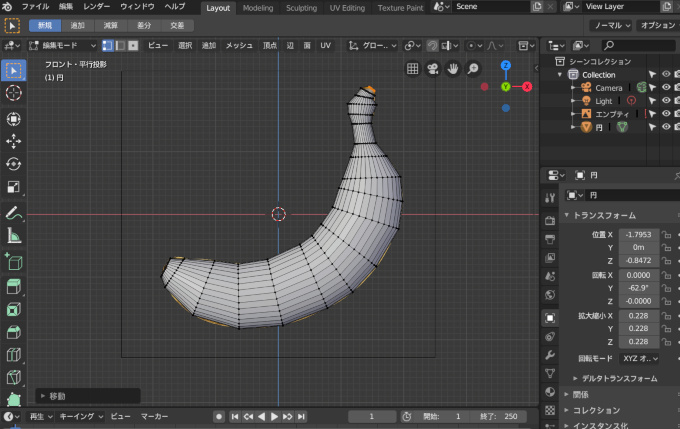
同じ作業を繰り返していくと、上記画像のようになると思います。バナナの形がほぼ完成しました。おめでとうございます。
バナナ作りの「part1」はここまで。
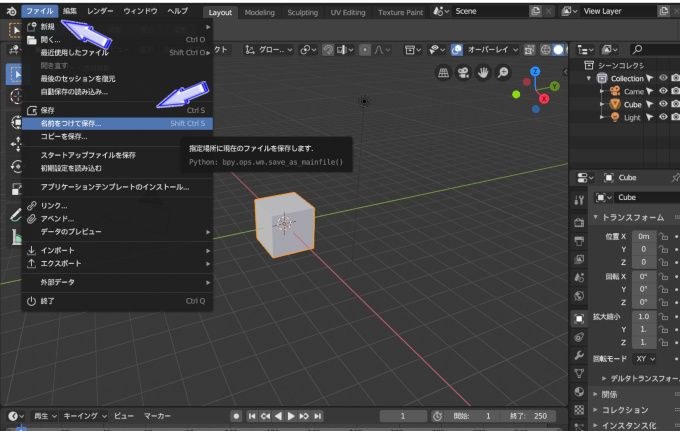
「info」ツールバーから「ファイル」を選択します。そして、「名前をつけて保存…」をクリックしましょう。好きな保存場所にBlenderファイルを保存します。(バナナと同じファイルにいれておくと管理が楽になると思います)
「パート1」では、バナナのおおまかなモデリングをおこないました。「パート2」では残りのモデリングとバナナの形をきれいにしていきます。サイドバーにあるカテゴリーの「Blenderの使い方・実践モデリング」から進むことが出来ます。

