Blenderでモデリングを終えてオブジェクトが完成すると、カメラとライトを配置します。これでセットが完成しました。
いよいよ最後の仕上げ、それは画像の出力です。
これは「レンダリング」と呼びます。レンダリング(rendering)とは、コンピュータのプログラムを用いて「画像」・「映像」・「音声」などを生成することをさします。
レンダリングを実行することで画像を作ることができます。
画像を出力、レンダリングをするやり方
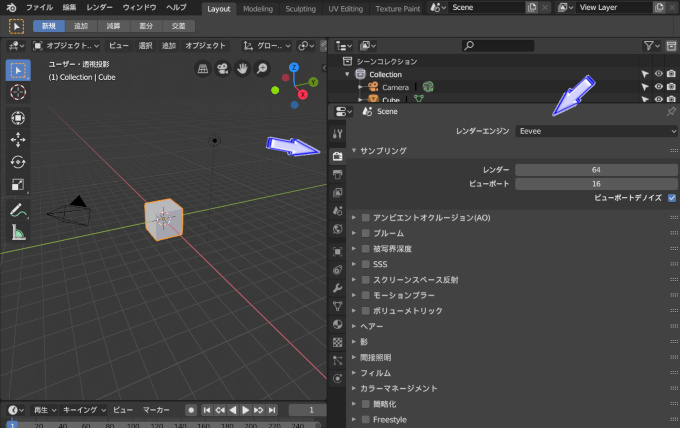
現在、Blenderの3DView内には「カメラ」・「ライト」・「オブジェクト」があります。
オブジェクトを画像にするために、コンピューターが計算をしますが、レンダリングはコンピューターの性能に大きく左右されることを意味します。計算処理が速い「CPU・GPU」を持っていると、その分、レンダリングの時間が短縮されます。逆に性能があまりよくないパソコンでレンダリングをすると、一向に画像が完成しない状態になります。
レンダリングをする場合には、可能な限り計算処理の速いパソコンでおこなうと良いでしょう。特にガラス系の透明度が高いオブジェクトには、計算に膨大な時間がかかります。
「プロパティ」に「レンダー」アイコンがあるので選択をします。
すると、右のほうに項目が出現するので、「レンダーエンジン」に注目をします。「レンダーエンジン」の横に「Eevee」と記載がされています。
このレンダリングエンジンは、Blender v2.80から新しく搭載された機能です。昔のバージョンでは「Blenderレンダー」がありましたが廃止されました。そして、ゲームエンジンを進化させて「Eevee」エンジンが載せられています。
Eeveeの特徴は、クオリティーを維持したままレンダリングの速度が爆速いことです。
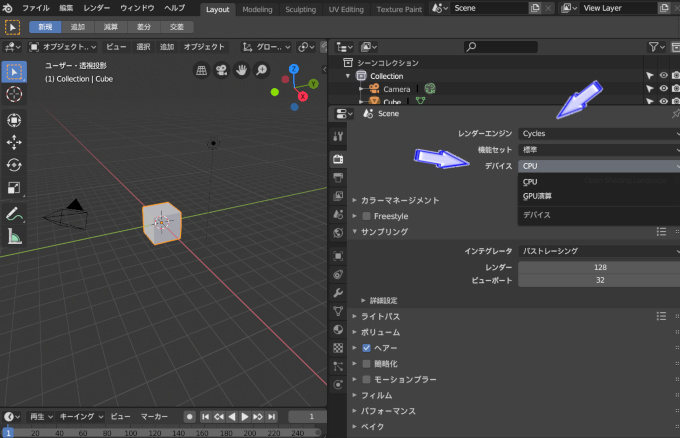
「Eevee」をクリックしてください。すると「Cycles」というレンダーがあります。
選択すると、下にある「デバイス」に選択画面が出現しました。
これは「CPU」で計算をするか、「GPU」で計算をするかを選択できる項目です。CPUよりもGPUのほうが計算性能が高い場合には、GPUを選択しましょう。計算速度が飛躍的にアップします。
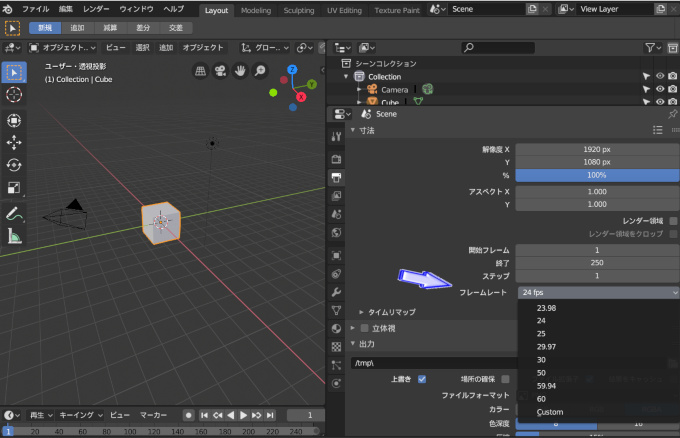
プロパティの「レンダー」アイコンのすぐ下に「出力」アイコンがあります。クリックしましょう。
この項目では、「画像」・「動画」の解像度や、「フレームの数」・「画像形式」・「動画形式」・「音声」などの設定ができます。
「フレームレート」は初期値で「24fps」になっていますが、これはアニメ画像を違和感なく動かす枚数です。つまり、動画では1秒間に24枚の画像が流れます。
テレビなどのフレームレートは「29.97fps」です。実写動画を違和感なく流す動作には、1秒間に約30枚の画像が使われています。
「60fps」が最近になりカメラのスタンダードとして搭載されるようになりました。30fpsの2倍になるため、動きの速い残像が出そうな動画でも、快適に見ることができます。
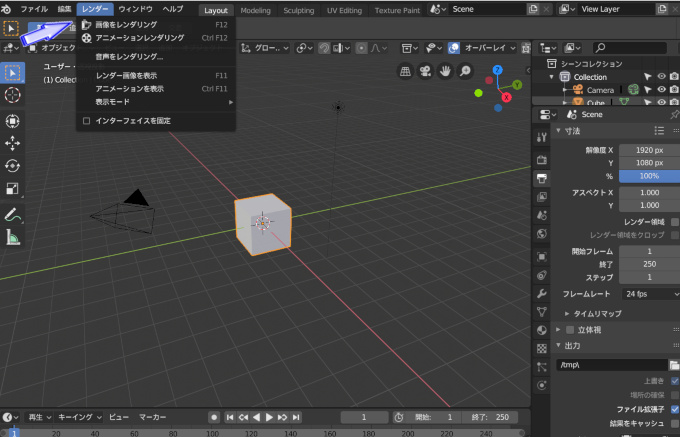
レンダリングを実際にしてみましょう。画面の中心には立方体があります。その立方体をライトが照らし、カメラが撮影しています。
- 「infoツールバー」から「レンダー」を選択
- 「画像をレンダリング」を押してください
または「F12」でも良いです。「F12」はレンダリングのショートカットキーです。
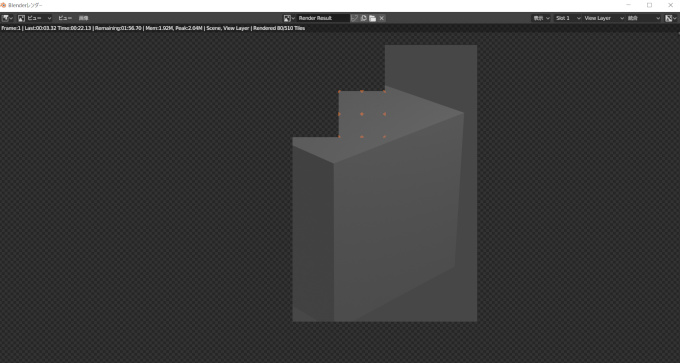
レンダリングがスタートしました。
現在のレンダリングエンジンは「Cycles」でしています。パソコンが計算を一生懸命しながら、画像を作り上げていきます。
計算が終わると立方体ができるのですが、途中で計算を止めたい場合もあります。そのときは、キーボードの「Esc」を押してください。レンダリングを中止するショートカットキーです。

レンダリングをしたときに、レンダリング画面が全画面になりましたか?
これは、Blenderが2個表示されている状態です。
同じBlender内でレンダリング結果を表示したい場合には、「レンダー」から「表示モード」を選択。そして、「別ウインドウ」にチェックが入っていると思うので、「UV画像エディター」にチェックを入れ直します。
(v4.0以降では位置が変更されています。「インターフェイス」→「一時エディター」の中に、「レンダリング画像表示」の項目があります。「画像エディター」にチェックを入れます)
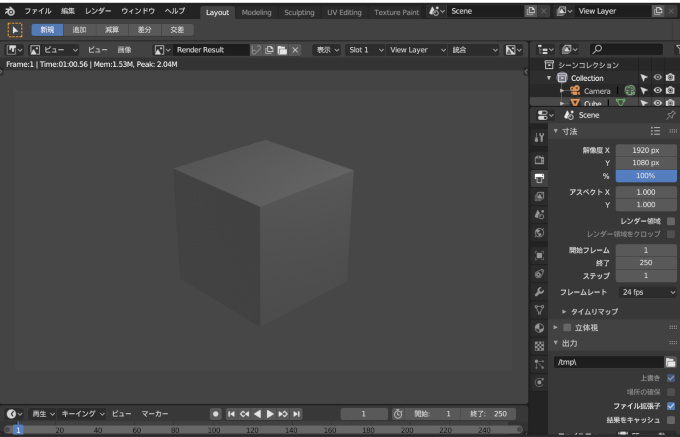
再度、レンダリングをしてみましょう。
今度は同じBlenderのUV内で画像が表示されました。自分の使いやすい画面に設定することが出来ます。
CyclesレンダーとEeveeレンダーの比較
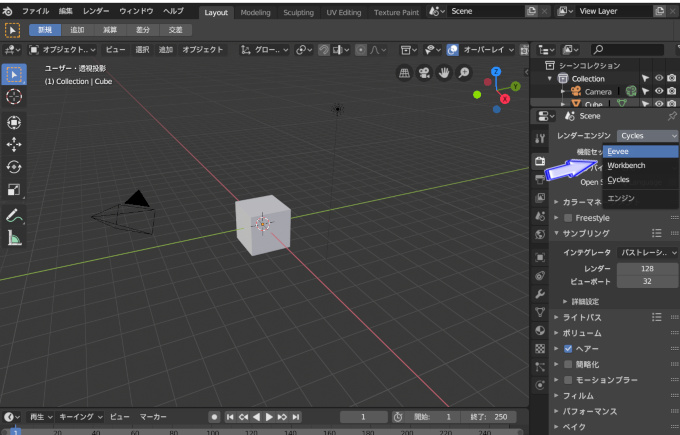
実際に2つのレンダーの速度を体感してみましょう。
「プロパティ」から「Eevee」レンダーをクリックしてください。BlenderがEeveeレンダリングエンジンに切り替わりました。
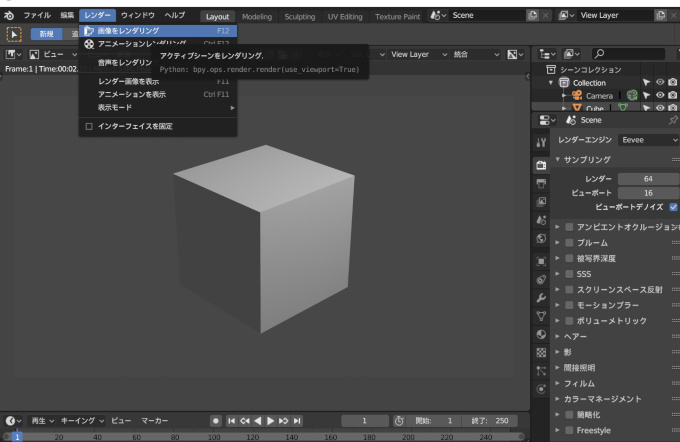
「画像レンダリング」または「F12」でレンダリングをします。
数秒待ってください。
どうですか?
Cyclesレンダーのときには時間がかかっていたと思います。しかし、Eeveeレンダーはその何倍も速くレンダリングが終わりました。
Eeveeレンダーは、元々ゲーム専用に開発されていたレンダーなので、高画質よりは高速に処理をすることに重点を置いたレンダーで、細かな処理は省いていたりします。例えば光の反射などが、Cyclesレンダーよりも簡易に出力されている場合もあります。
使い分けることが重要になります。
レンダリングはCGの最後をしめるために必要な動作です。レンダリングをするためにCG制作をしてるので、Blenderでレンダリングをする場所を覚えておきましょう。