キャラクターに表情を付けることで命が宿ります。
「笑った顔」、「泣いた顔」、「怒った顔」、喜怒哀楽を表現することで、その作品の雰囲気が伝わりやすくなります。
Blenderでキャラクターに表情をつける場合、「shapekeys」という機能を使います。これは、元のオブジェクトを基準にしながら、階層にして変化を加えることができる機能です。口を開けたり、瞳を閉じたりすることが可能です。
尚、BlenderのバージョンによってUIが変更されていますが、全体的なやり方は同じです。
Blender「Shapekeys」の使い方
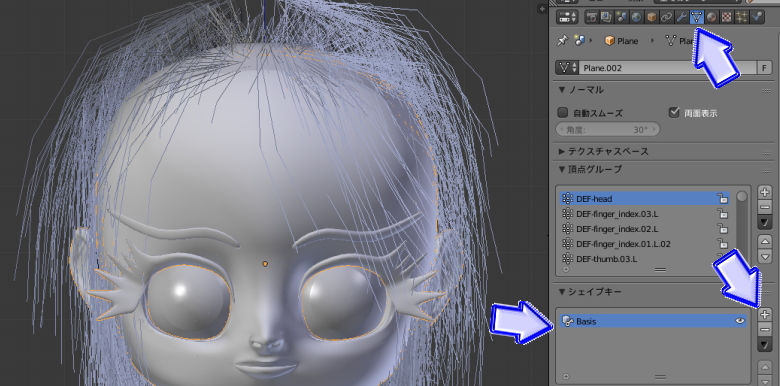
プロパティーツール欄の【オブジェクトデータ】アイコンを選択します。
項目の中に、【シェイプキー】という項目があります。【 + 】を押して追加してください。
「Basis」という文字が出てきました。
これは、現在のモデルの元となるデータです。この顔の状態が基礎になります。
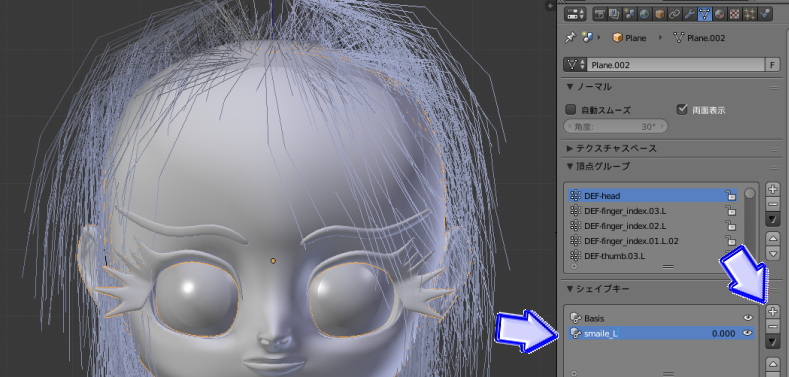
更に【 + 】を押して追加します。「Key1」という文字が表示されました。
練習として、笑顔の顔を作ってみましょう。名前に【smaile_L】と記入します。「Key1」をダブルクリックして名前を変えます。

編集モードに切り替え、口付近の頂点を動かして笑顔になるように編集しましょう。
画像の下の方に【接続】とあります。
この機能を使えば付近の頂点が一緒に動くので編集しやすくなります。左側の顔の編集のみで、右側の頂点を動かさないように注意して下さい。笑顔は口が上に上がり、ほっぺたの筋肉も上に上がります。ここをポイントに編集しましょう。

笑顔の編集が終わったらオブジェクトモードに切り替えます。
【値】を「1.000」へ。
値が1.000に近づくにつれ、笑顔になっていきます。

【 + l ー 】とありますが、よく見るとその下に【 ▼ 】があります。
「Smile_L」の値が1.000になっていることを確認して、「▼」をクリックしてみましょう。
画像のように設定項目が現れました。
一番下にある【+新シェイプをミックスから作成】を選択します。

「Key2」と表示されるので名前を【smile_R】と記入します。
【▼】をクリックして、【⇔シェイプキーをミラー反転】を選択。

値を1.000に上げていきます。
すると、先ほどと反対の頂点が動き、右側も笑顔になりました。

同じようにして、ほっぺたの膨らみを左右に適用し、ベースの顔以外に4つの変形オブジェクトが完成しました。
この他にも口を開けたりキャラクターによっては独特な表情をしたりと、このシェイプキー設定で行っていきましょう。キャラクターに個性を出させることが出来る重要な機能の一つです。