BlenderでCGを制作する場合には、UIの画面を自分で作りやすいように、やりやすいように配置変更をした方が良い場合があります。
ウインドウ画面の位置を変更するメリットは作業の効率化で、時間の短縮に繋げることができます。やり方はとっても簡単です。
ウインドウ画面の分割
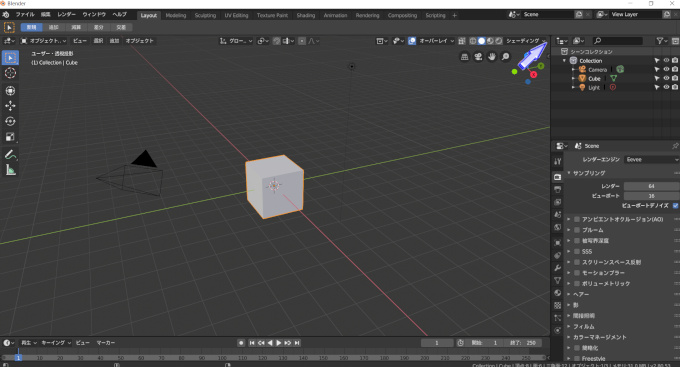
Blenderにはさまざまな機能がありますが、その機能を呼び出すために毎回画面を切り替えるのには手間がいります。
もしも同じ画面上で画面を分けながら、それぞれのウインドウで作業ができたら?
それがBlenderにはできます。
右上の矢印に注目しましょう。少し見にくいのですが、「矢印の先に空洞」があります。そこへマウスを移動させましょう。この位置でマウスのカーソル表示が「+」になっていることを確認してください。
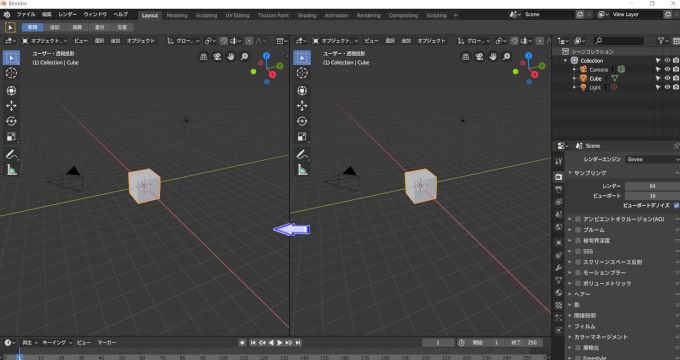
「左クリック」をします。そのまま「横へドラッグ」しましょう。
画面がパックリと2分割されました。
成功です。この画面は左右に分かれていますが、別々の画面ではなく、同じ画面が複製されている状態です。
つまり、片方で作業をすると、反対の画面も同じように動きます。
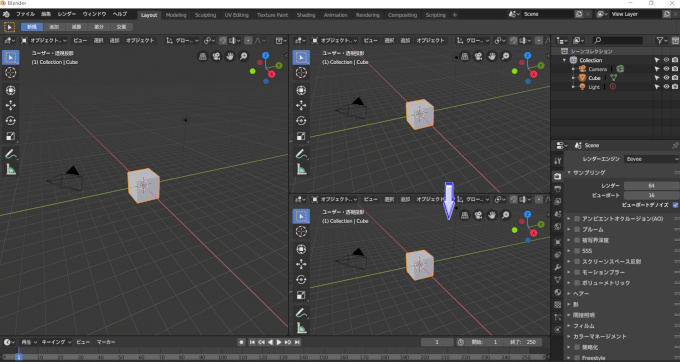
同じように右端にマウスを持っていき、「+」になったことを確認したら、今度は下のほうへドラッグをしましょう。
画面が3分割されました。
成功です。
このように、Blenderでは無限にウインドウを追加することできます。
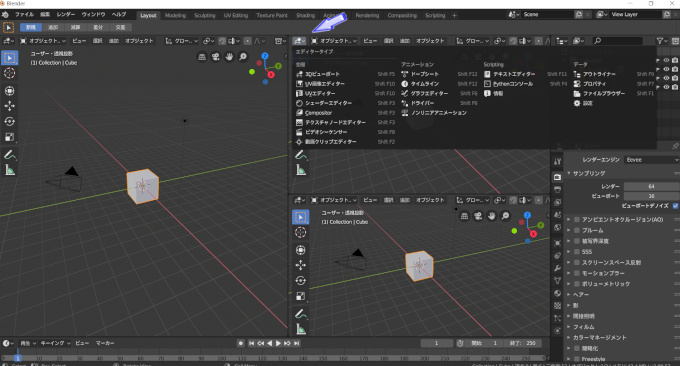
矢印の部分を選択しましょう。
この中にはBlenderの機能が一覧表示されています。
どれかを選んで選択します。
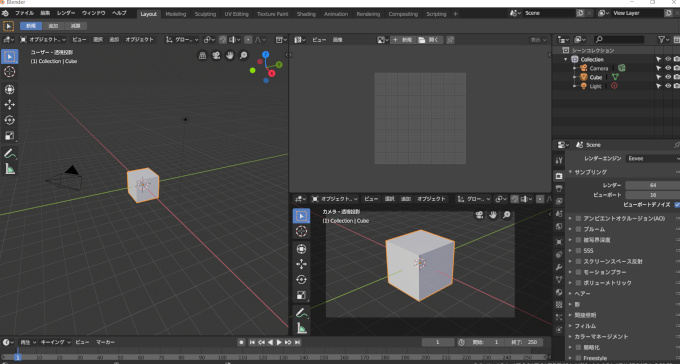
すると、画面が切り替わることが確認できます。ほかの画面はそのままです。
続いて、真下の立方体が表示されているウインドウを変更します。
テンキーの「0」を押してください。テンキーの「0」はカメラ視点に切り替えることができるショートカットキーです。最終的に画像や動画を出力したときの映像になります。
左の画面はそのままで、2つの画面を切り替えることに成功しました。
このように、自分なりに作業がしやすい配置にすることができます。
ウインドウ画面の統合と結合
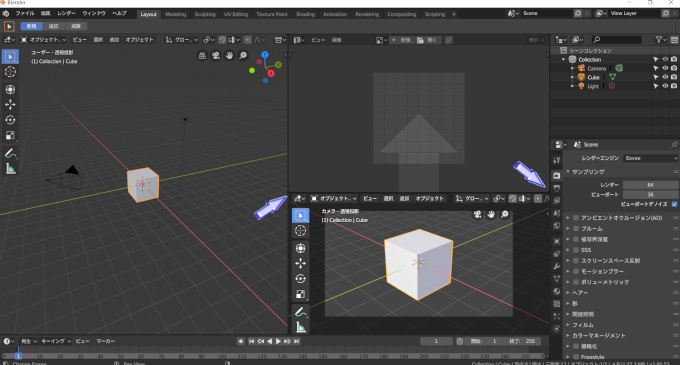
ウインドウの分離のやり方がわかると、次に知らなければいけないことが「結合」・「統合」です。ひょっとすると、ウインドウ分離作業のときに何個も画面が出てしまった人もいるかもしれません。
安心してください。戻すことができますよ。
2つの青色の矢印に注目をしましょう。
画像では少しわかりにくいのですが、「矢印の先には空洞」があります。どちらか好きな方で構いません。「左クリック」をして、「上のほうへドラッグ」しましょう。
半透明の大きな矢印が出るので、結合する方向はわかりやすいと思います。
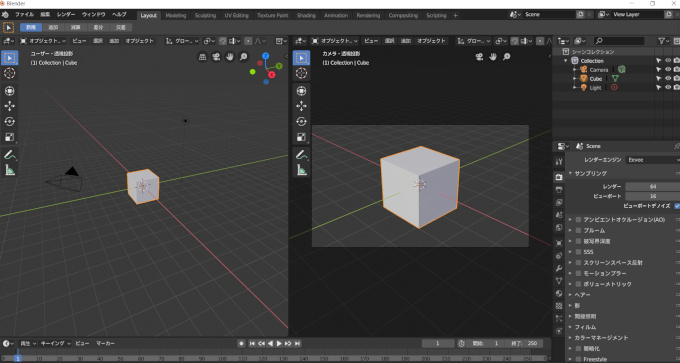
このようになっていると成功です。
「3分割」→「 2分割」に戻りました。
さらに戻していきましょう。やり方はだいたい把握できたのではないでしょうか?
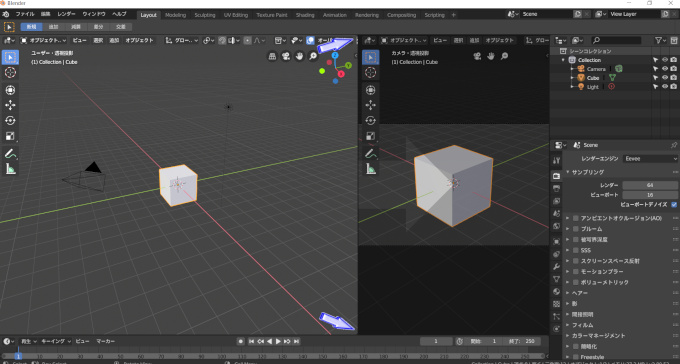
2つの青色の矢印に注目します。
矢印の先には小さな隙間(空洞)があります。「+」になっているのを確認してから、「左クリックで右側へドラッグ」します。
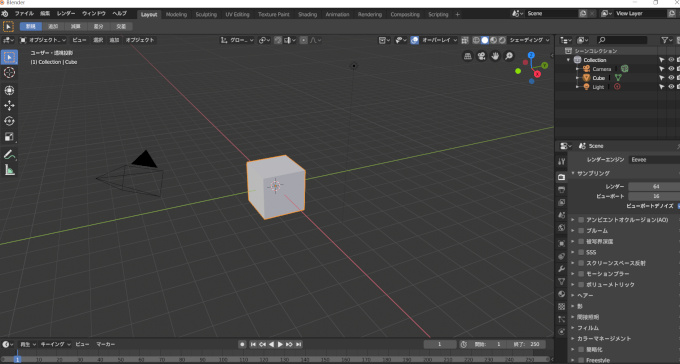
画面の分割が元に戻り、初期画面である「1画面」に戻りました。
変更したレイアウトを保存する方法
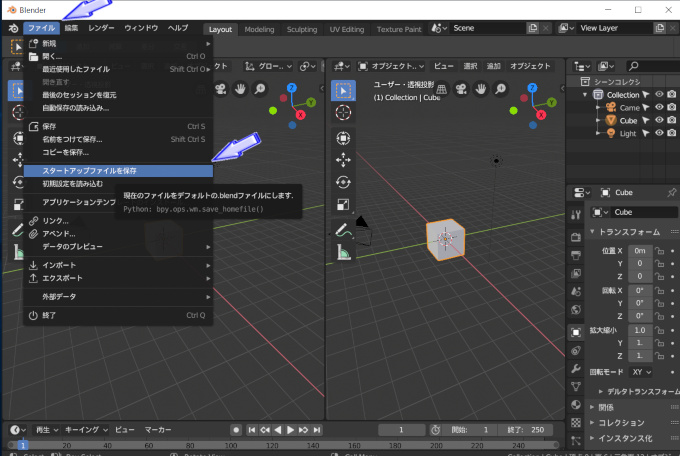
画面のウインドウを自由にレイアウトすることが可能ですが、Blenderをそのまま終了してしまうと、再起動時にディフォルト画面になります。
次に使用する場合には、分割した設定が反映されません。これは、分割状態の画面を保存していないからです。
次回起動時にも変更したレイアウトを使いたい場合には「ファイル」から「スタートアップファイルを保存」を選択して保存しましょう。( v4.0以降では、「ディフォルト」項目の中に格納されています)
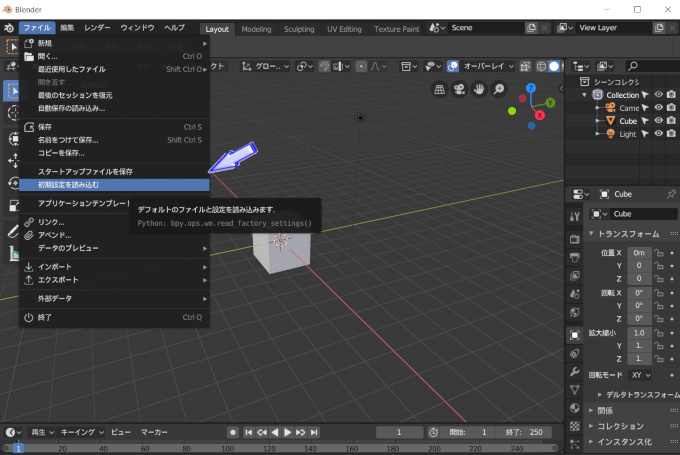
分割画面の保存を取り消す場合には、「初期設定で読み込む」を選択します。ただし、すべての設定が初期化されます。アドオンなどを設定している人は注意が必要です。
Blenderには「infoツールバー」に、Blender側が設定したUI(ユーザーインターフェース)がはじめからインプットされています。モデリングならこのUI、スカルプト機能ならこのUI、アニメーションならこのUIといった感じです。
しかし、自分のやりやすい配置にしたいときもあります。このような場合には「分離・結合機能」を使い、CG制作の効率をアップさせましょう。
尚、レイアウトをファイル項目から保存しなくても、通常のBlender作業ファイルの保存(名前を付けて保存・上書き保存)でレイアウトごと保存されます。初期化などの心配がないため、どちらかというと「名前をつけて保存」のやり方でレイアウトを保存していたほうが使い勝手が良くなると思いますが、そこは臨機応変に選択してください。
同じレイアウトにするには毎回オブジェクトを用意して、同じレイアウトに設定し直す手間が必要です。自分に適したやり方で3DCGモデリングをしていきましょう。