Blenderに搭載されている「Weight Paint機能」では、ボーンで自動ウェイトをした後に、細かく修正をすることが出来ます。
自動ウェイトは、コンピューターが判断をして影響を付けるため、思った場所にうまくウェイトがされていない場合もあります。このような場合には、手動で正しく設定する必要があります。
~v2.79で解説していますが、v2.80以降でも大まかなやり方は同じです。(UIの変更に伴い場所が移動している箇所も存在します)
BlenderのBoneを制御する「Weight Paint」の使い方
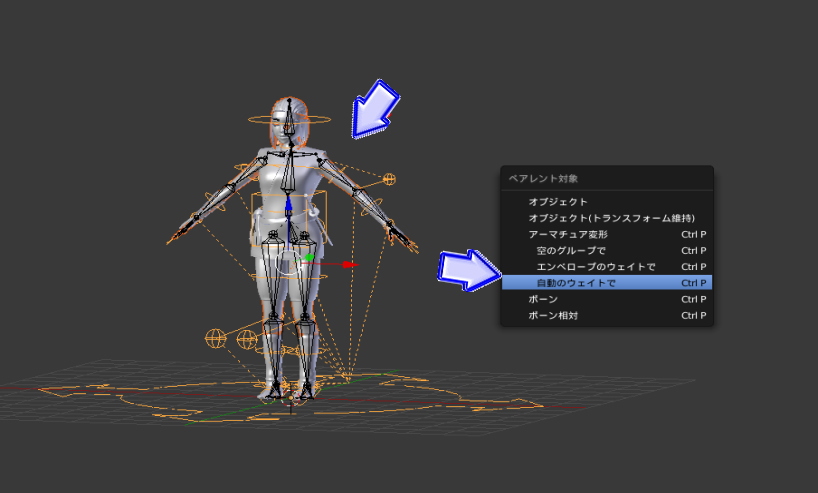
「モデル ⇒ ボーン」の順に選択をします。モデルが「赤」で、ボーンが「黄色」の枠で囲まれていたら大丈夫です。
【Ctrl+P】でペイントブラウザを起動します。
【自動のウェイトで】を選択。これは、コンピューターが自動でモデルとボーンを関連付けする機能です。

【ポーズモード】に切り替えます。
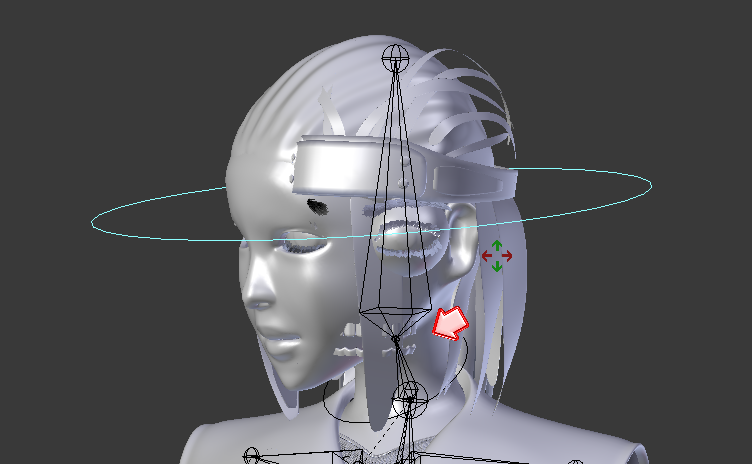
頭のボーンを動かしてみましょう。
【R】を押して回転させます。尚、【R】を2回押せば固定回転ではなく、自由に動かすことができます。
画像をご覧ください。
目とアクセサリーは、モデルと独立したオブジェクトなのでここではひとまず置いておきます。口はモデルと同じオブジェクトになっています。しかし、頭を移動したのに、「口(歯)」はそのままの位置で移動しておらず、取り残されています。
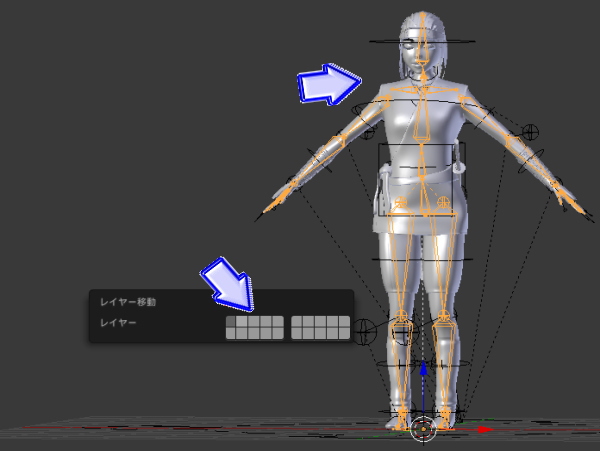
ボーンを選択し、「オブジェクトモード」にします。
画像のように「Rig」ではない方のボーンを選択して、【M】から2番目のレイヤーに移動しておきます。(Blender v2.80以降はレイヤーが廃止されました。「シーンコレクション」で管理をするか、「H」で非表示にしましょう)
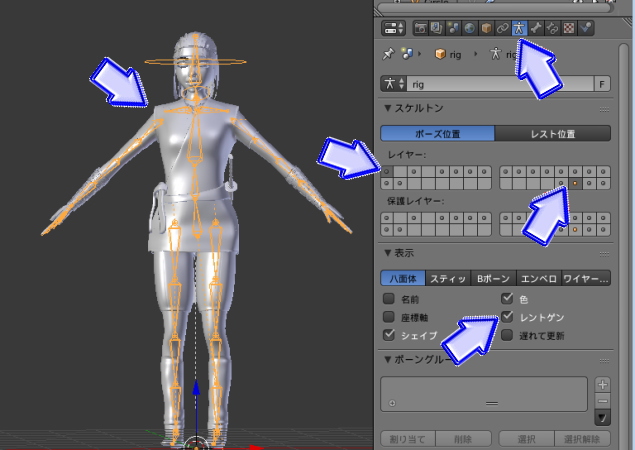
Rigボーンを選択してください。
プロパティーツール欄から、人の形をしたアイコン(オブジェクトデータ)を選択します。
【スケルトン】と書かれた項目あり、【レイヤー】という項目も確認できます。画像のように2つのレイヤーを選択。
すると、別のボーンが表示されますが、モデルの中に埋もれて見えなくなっています。すぐ下にある【表示】から【レントゲン】にチェックを入れます。
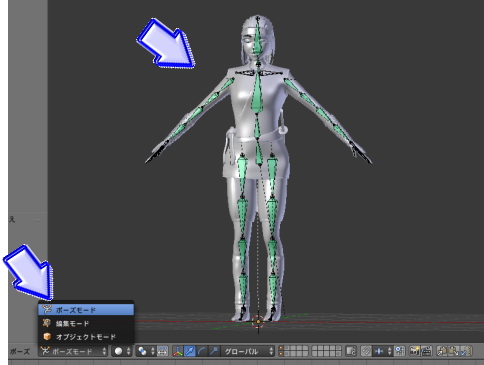
【ポーズモード】に切り替えましょう。
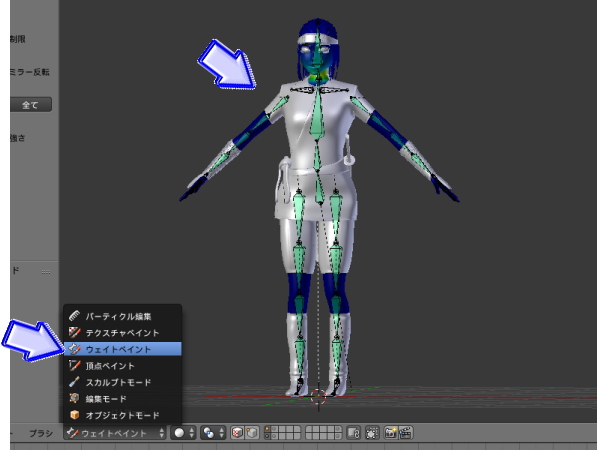
モデルを選択して、ツール欄から【ウェイトペイント】を選択します。

Blenderでは、ペイント機能を使い、影響の範囲を細かく指定することが出来ます。
例えば、先ほど自動でウェイトペイントを設定しました。この場合、自動なのでコンピューターが判断した設定になっています。
しかし、複雑な動きをするモデルなので、自分の思うようになっていない場合があります。腕を曲げたらお腹の横まで引っ張られるなどです。
そこで細かく指定する必要が出てきます。
頭のボーンを選択します。
画像を見ると、「赤」・「緑」・「青」・「黄」と、綺麗なカラーの層になっています。赤が「1.000」であり影響がMAX。青が「0.000」であり影響を受けません。
この画像でいうと、頭の天辺だけが大きく動き、下に行くにしたがって動かなくなります。また、頭の上にある髪の青部分は影響を受けないため動きません。
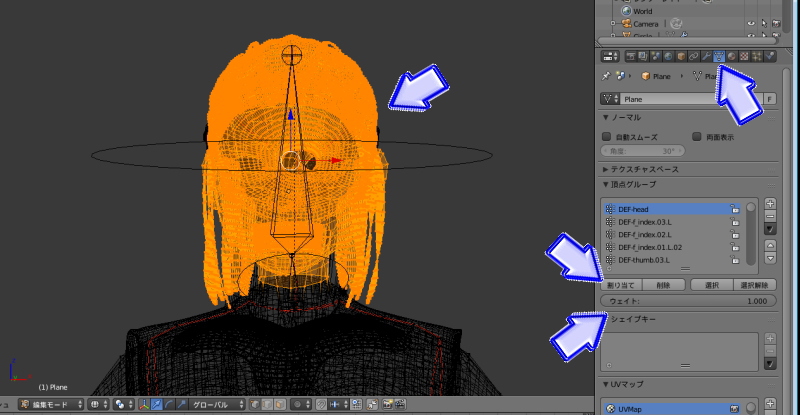
左のツールバーを出します。出ていない場合は【T】を押して下さい。
ブラシという詳細設定項目があります。通常使用するのは…
- ウェイト
- 半径
- 強さ
ウェイト「1.000」、強さ「1.000」になっていることを確かめ、マウスをモデルの頭に持って行き【左クリック】を押したまま動かしてください。顔が赤くなっていきます。
このように、顔を赤くしていき影響の範囲を設定していきます。顔だけじゃなく、腕や足なども動かしてみて、おかしな所があった場合は色を変えて調整します。
しかし、上記のペイント方法の場合、見えない部分がペイントされていない場合もあります。特に、頂点が多く複雑な場合がそれに当てはまります。このような時には別の方法を使います。
【編集モード】に切り替えましょう。
画像のように頭の頂点をすべて選択します。プロパティーツール欄に注目します。
【頂点グループ】とあるので、ウェイトパラメータが「1.000」になっていることを確認し、すぐ上にある【割り当て】ボタンを押します。このパラメータが「0.000」の場合は、影響を受けないという意味になります。
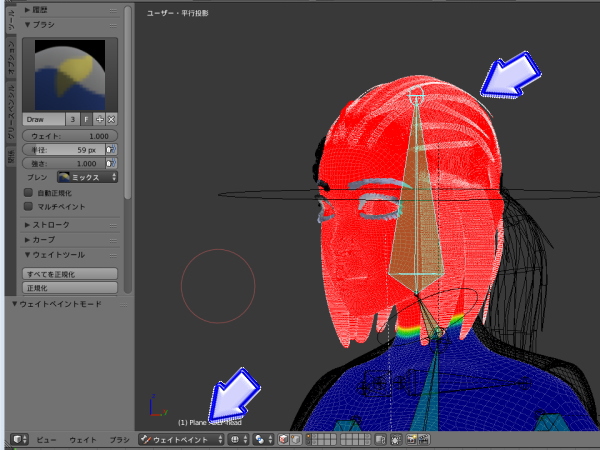
編集モードから【ウェイトペイント】に切り替えます。
すると、一括で色が赤になりすべての頂点に影響を与えることが可能になりました。

円状のボーンを動かします。自然に首が動くようになりました。この時にまだ口が顔からはみ出してしまっている場合があります。

頭を戻し、首にあるボーンを選択します。
頭の下半分が緑色に染まっています。この首のボーンにつられて口が動かないためです。画像では横に動かした状態ですが、後ろに頭を傾けると口が出てきます。それを回避するために、首のボーンも修正する必要があります。
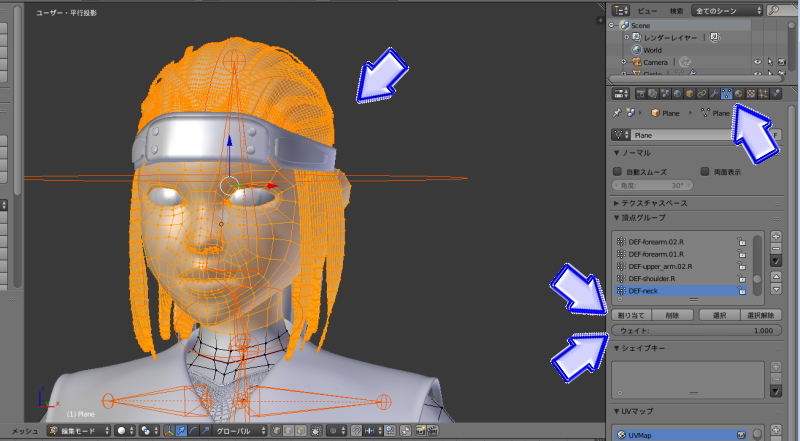
首のボーンを選択したまま、編集モードにして、ウェイトを「1.000」にしてから【適用】ボタンを押します。

ウェイトモードに切り替えてみます。
頭がすべて赤色になりました。キャラクターの形や自動ウェイトの効果によっては、赤ではなく、青または黄色の場合が良いこともあるので、そのオブジェクトに合う対処法を行います。

円状のボーンを選択し、【R】で動かします。
口の中にある歯も、今度はしっかりと一緒に動かすことに成功しました。
もしこれでも口が何かに引っ張られている場合は、首のボーンではなく「肩や腕などのボーンにつられている可能性」があります。肩や腕の場合、その場所を動かすと頭まで動くのはおかしいので、影響を「0.000」にして下さい。
このようにすることで腕や肩を動かしても頭は固定され、もちろん口も動かないのではみ出すことはありません。
「ボーンを設定して自動ウェイト機能を使ったけど動きがおかしい…」
そのような場合は、ボーンを手動で設定して正しい動きになるように色(影響)を変えて編集しましょう。