
スマホやタブレットのandroid端末はパソコンとの転送作業がやりやすいです。
microSDカードを入れることができるものではそのままSDカードをスマホ・タブレットから外してパソコンに挿入するだけでいいです。
でも、iPhoneはセキュリティーが厳しいのか少し難しい…。
iPhoneについているUSBケーブルをスマホとパソコンにつなぐことでパソコンに認識します。写真などのデータを見ることができますがパソコンからiPhoneに移動することができません。
パソコンとスマホを転送するためのソフトはいくつかありますが、もっともポピュラーなソフト「iTunes」を使うことで簡単に移動が可能になります。
ただ…、失敗すると焦ってしまうことになります…。
iPhoneにiTunes接続画面が表示されたときの対処法
デジカメや一眼レフなどで写真を撮った場合に、パソコンを通してiPhoneへ転送したい場合もあると思います。
そのときに用いるのがiPhoneとパソコンの接続に必要な、付属されている「Lightning – USBケーブル」を使います。そしてパソコンにインストールしてある「iTunes」を起動。
すると、「新しい iPhone へようこそ」と表示されるので、「続ける」をクリックします。すると、iPhone と iTunes の同期の準備がはじまりました。
iTunesの上部の小窓には詳細が表示されます。「開始」をクリック。うまく接続ができると、iPhone の概要(詳細と設定)が表示されます。
詳細画面になっていないときは、 iTunesの左上にある『スマホデバイスのアイコン』をクリックして下さい。パソコン版の表示からスマホに切り替わります。
- 最大容量
- 電話番号
- シリアル番号
- iOS のバージョン
- アップデートを確認
- iPhone を復元
などが表示されます。このほかにも…。
- iCloud
iPhone 内のもっとも重要なデータを iCloud にバックアップ。 - このコンピュータ
iPhone の完全なバックアップはこのコンピュータに保存。 - iPhone のバックアップを暗号化
この iPhone で使用しているアカウントパスワードのバックアップも作成。 - 手動でバックアップ/復元
「今すぐバックアップ」「バックアップを復元」をクリックすると、手動でバックアップ/復元をする
そして…
- この iPhone を接続しているときに自動的に同期
- Wi-Fi 経由でこの iPhone と同期
- チェックマークのある曲とビデオだけを同期
- SD(Standard Definition)ビデオを優先
- ビットレートの高い曲を次の形式に変換
- ビデオを手動で管理
など、様々な項目があります。
ようするに、iPhoneが壊れたりしたときのために中身を保存しておくことができる、転送や同期などができる機能があります。
電源を入れるとiTunesのマーク
いろんなことができるiTunesのソフトですが、失敗するとiTunesのマークが出てしまいiPhoneがホーム画面に入らないというかなり焦ってしまう事態になります。
マークが出てしまうと電源を消して再起動してもiTunesマークが出てしまうのです。通常はこのマークが出現することはありません。でも、iTunesとiPhoneを接続したときにパソコン側でアップデートの有無を聞かれることがあります。
そのときにアップデートを選択するとiPhoneのアップデートが始まります。作業の途中でUSBを抜いたり、電源が落ちたり、Wifiが切れてしまったりすることで作業がストップ。
アップデートが完了できない状態に陥ることに…。そしてフリーズのようになってしまう…。この現象はOSアップデートの途中や復元中によく遭遇する人がいます。
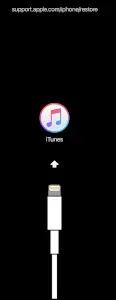
この画面になるとうんともすんとも先へ進むことができない…。
アップデートを途中で遮断してしまったため、OSに致命的なダメージが加わったか、ハードウェア上に問題が生じた可能性があります。
iPhoneのリカバリーモード
iTunesマークですが、これはリカバリーモードというものです。
- iPhone上でアップデートが途切れたとき
- Wifi接続の切断
- パスコードが不明
- iPhoneを探す機能がONになっている
などの原因があります。
リカバリーモードはiPhoneを初期化する為の機能。通常はこの状態になると初期化するか復元するかの選択ができます。
ただし、データのバックアップを取ってない場合には全てのデータがなくなってしまうので注意が必要です。
なぜリカバリーモードがあるのでしょうか?
それは一度もパソコンのiTunesに接続したことがないiPhoneでロック解除が出来なくなってしまった場合など、初期化する以外に解決方法がない、困ったときに助かる対処法。
iTunesで「更新」を選択
ただし、アップデート中に切れてしまった場合は、アップデートが途中の状態になっているため、続きから作業を開始できる可能性があります。この場合はデータがそのまま残る可能性が高いです。
「更新」か「復元」かを選択する画面がでるので、「更新」を押しましょう。復元を押した場合には、バックアップデータがないとすべてのデータが飛びます。
- パソコンのiTunesを起動
- iPhoneの電源を切ります
- iPhoneをUSBケーブルにつなぎます
- ホーム+電源/スリープボタンを長押し(16秒)(再起動しても押し続けます)
- パソコンのiTunesに「更新」の選択画面が出現
- 「更新」を選択する
- アップデートの作業が終わるまで放置
自己責任になりますが、この方法でアップデート途中からの切断、再接続でアップデートが可能になりました。データもそのまま残っています。
iPhoneは精密機械なのでいつ壊れるかわかりません。日頃からバックアップを取ることは大切です。
初期化・復元の場合
- iPhone X 以降、 iPhone 8 以降の場合
音量を上げるボタンを押してすぐに放します。次に音量を下げるボタンを押してすぐに放す。Apple ロゴが表示されるまでサイドボタンを押し続けます - iPhone 7
サイドボタンと音量を下げるボタンを同時に10 秒以上長押しします - iPhone 6s
ホームボタンとサイドボタンを同時に10 秒以上押し続けます
「iTunesはリカバリーモードのiPhoneを見つけました。iTunesでご利用になる前に、このiPhoneを復元する必要があります。」と表示されるので、ポップアップ画面の指示通りに進むと初期化されます。その後、iTunesバックアップからの復元します。
そのためバックアップデータがないと電話帳や画像・動画などはすべて消えます。
まとめ
バックアップはこまめにとる。
大切なデータが消えたら大変です。精密機械の扱いは難しいですね。



