雨は静かな雰囲気を出すには絶好な物質です。
- 神社のシーン
- 窓で外を見つめるシーン
- 帰り道の公園のシーン
晴れている日と真逆の雰囲気を伝えることが可能になります。Blenderでは、物理シミュレーション機能を使うことで、雨を再現することができます。
(BlenderのバージョンによってUIが異なりますが、全体的なやり方は同じです)
Blenderで雨の波紋を再現する方法
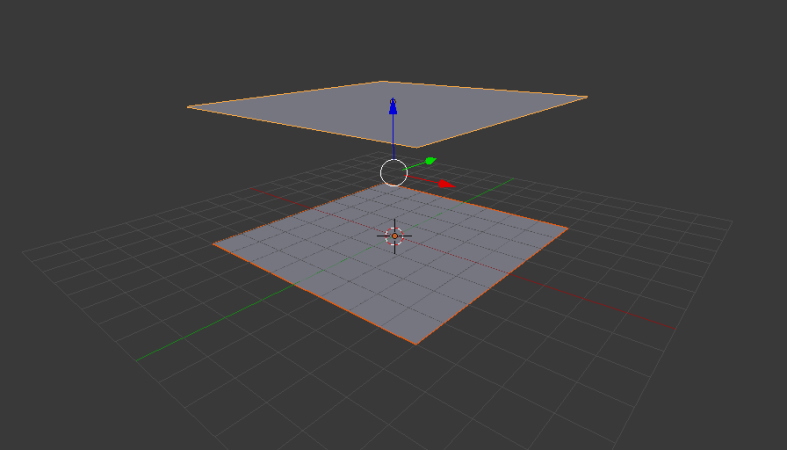
【メッシュ】から【平面】を選択します。
【S】キーで平面を拡大しましょう。この平面は雨を降らせる平面になります。また、画像は4倍に拡大しています。(【S→4(テンキー)】で4倍に拡大されます)
【G】で上の方へ移動させましょう。
続いて、雨を受ける平面を追加します。
【メッシュ】から【平面】を追加。追加した平面も同じように【S→4】で4倍に拡大しましょう。だたし雨を受ける平面、つまり「地面」なので4倍にこだわる必要はありません。
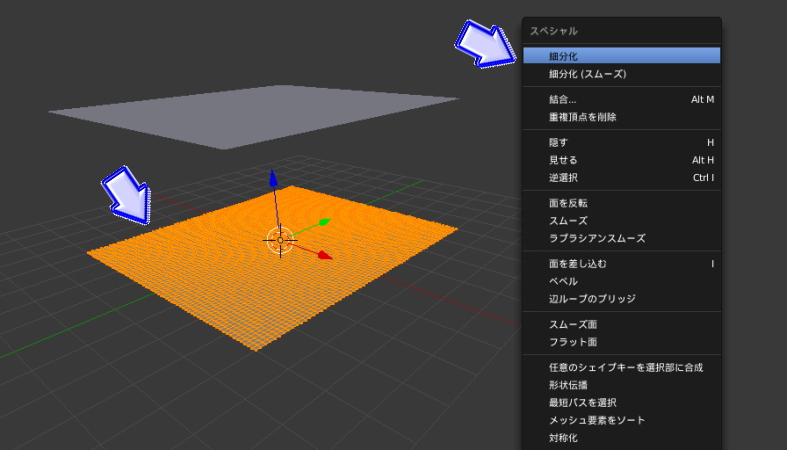
地面の平面を選択して、【編集モード】(Editモード)に切り替えます。
【W】キーを押し、【細分化】を選択。複数回繰り返しましょう。
【オブジェクトモード】に切り替えてください。左のツールバーから【スムーズ】を選択して表面を滑らかにします。
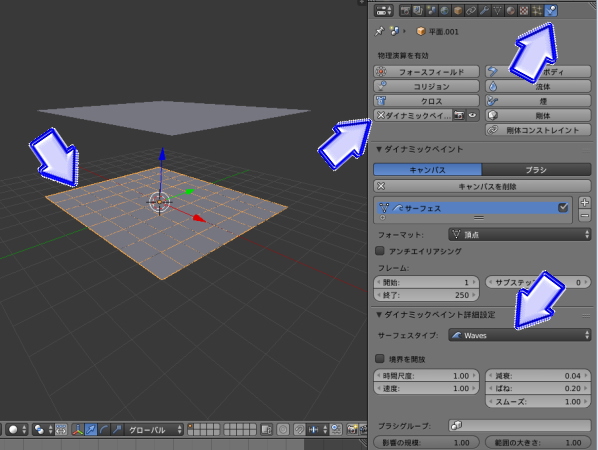
【プロパティーツール】欄にある【物理演算】アイコンをクリックします。
【ダイナミックペイント】を選択して【キャンパス】が選択されていることを確認し、【キャンパスを追加】を押します。
キャンパスの編集画面が表示されました。
【ダイナミックペイント詳細設定】の【サーフェスタイプ】に【Waves】という項目があるので選択。
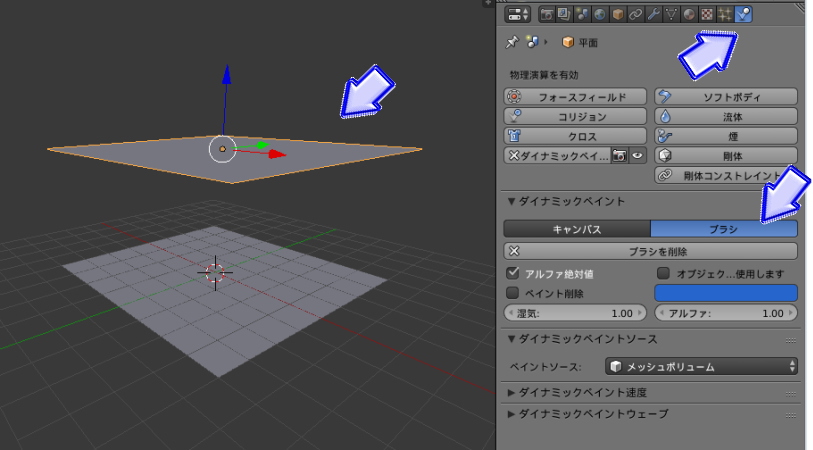
上の【平面】を選択します。
【プロパティーツール】欄から【ダイナミックペイント】を選択し、【ダイナミックペイント】項目の中の【ブラシ】を選択して【ブラシを追加】を押します。
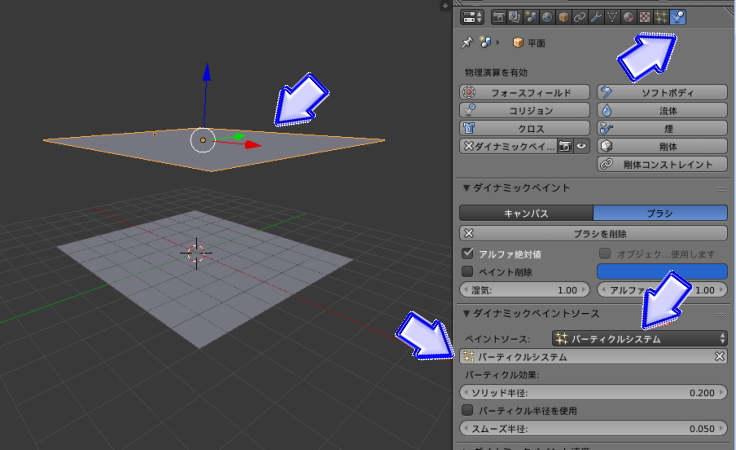
【プロパティーツール】欄から【パーティクル】アイコンを選択します。
【+】ボタンを押してパーティクルを追加。
【放射】項目の【寿命】を【100.000】にします。雨と地面の平面の高さによって寿命時間がかわります。上下の平面が遠く離れている場合は、寿命を「200.000」などへ変えてください。
再び【プロパティ】欄の【物理演算】を選択します。
下の方に【ダイナミックペイントソース】とあるので、中から【パーティクルシステム】を選択します。するとパーティクル指定欄が出てくるので、先ほど追加したパーティクルを選択します。
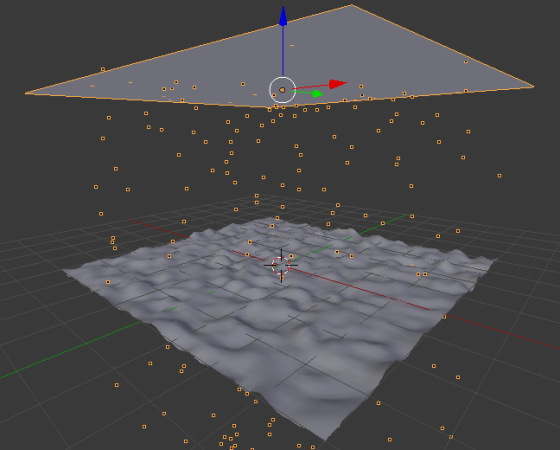
【Alt+A】でアニメーションを再生します。
すると、下の地面が波を打つように動き出すことを確認できます。しかし、雨の波紋というよりは海の波のようです。動きをよくするため、ポリゴンの数を増やす必要があります。
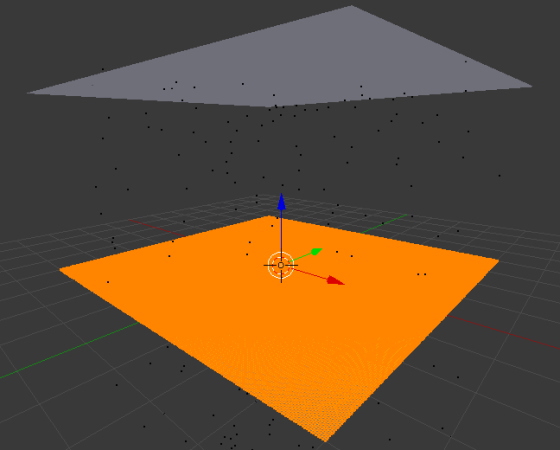
下にある地面の平面を選択します。
【編集モード】にして【W】キーで【細分化】を選択します。三度ぐらい繰り返しましょう。ポリゴンを細かくするほどリアルな動きになります。
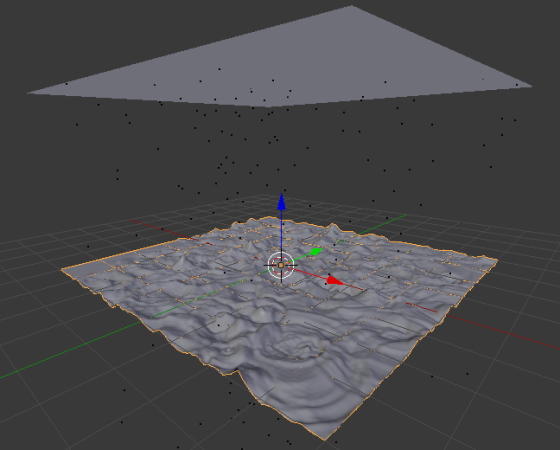
オブジェクトモードに戻し、【Alt+A】でアニメーションを再生します。
すると、先ほどより細かく波打つことが確認できます。
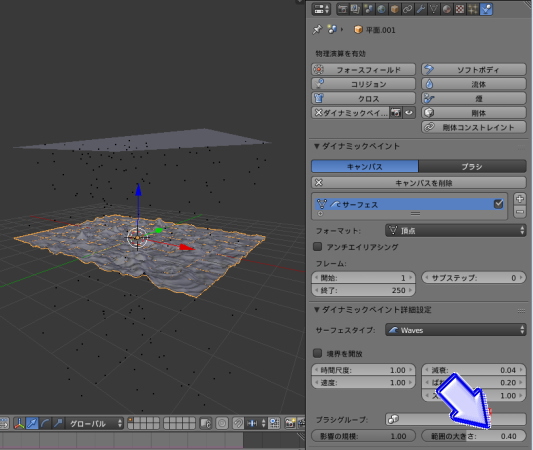
【プロパティ】欄から【物理演算】を選択します。
下の方に【ダイナミックペアレント詳細設定】があるので注目します。その項目の下に【範囲の大きさ】というパラメータがあるので【0.40】にします。
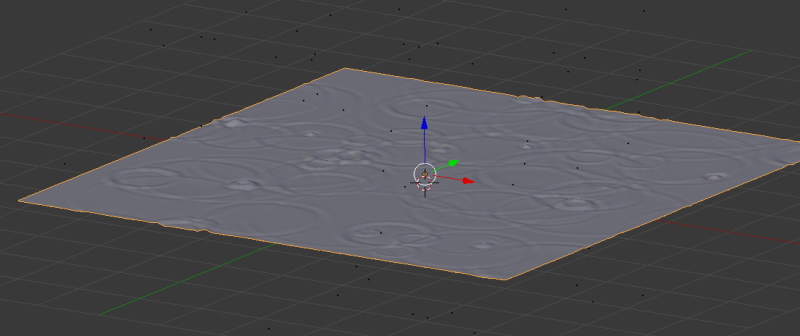
もう一度アニメーションを再生すると画像のように雨の波紋ができます。大雨や小雨の場合は、シーンによりパラメータを使い分けてください。
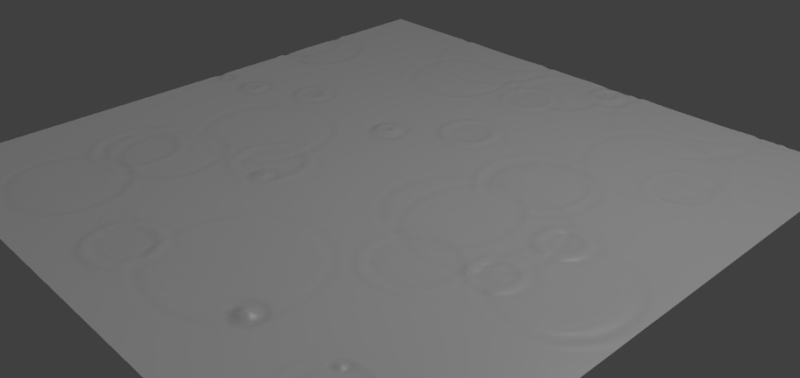
豪雨の時にはパラメータの数字を強くして反射する雨水を表現します。小雨の時は逆に数字を小さくして調整しましょう。雨のシーンを制作する時には利用したい機能です。
雨を使用するシーンは、3DCGの世界に入り込ませることができます。激しい雨やシトシトした小雨を再現してみましょう。