前回はオブジェクトを「上下左右」・「自由」に動かすことを学びました。
しかし、その移動はXYZ軸にその状態のまま移動させる方法です。
例えば、ビルや信号機などのオブジェクトがある場合、オブジェクト自体の向きを変えなければ思うようなシーンを作ることができません。すべてが同じ方向を向いているビルや信号機になるからです。道路の十字路にこれらを配置するためにはモデリングをしたオブジェクトを「回転」させる必要があります。
Blenderでオブジェクトを回転するやり方
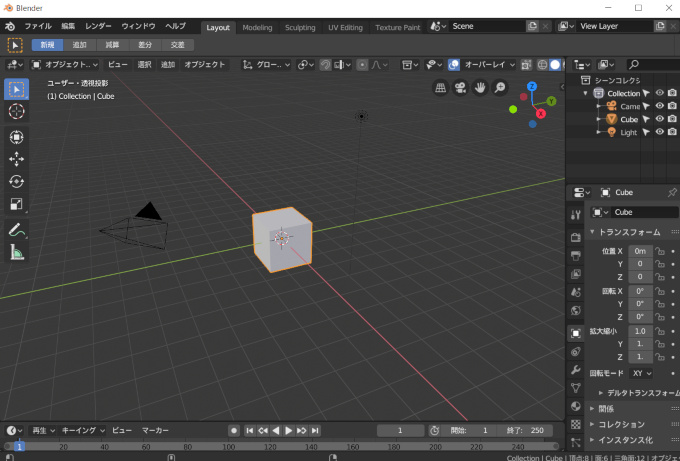
2Dは180度ですが、3Dは360度の視点が存在するモデルを作ります。
「横」・「前」・「後ろ」・「下」・「上」、すべての方向から見ても違和感のないモデリングをする必要があります。その分、2Dよりも制作時間がかかります。ただ、一度作ってしまえば「使いまわし」ができるので、その点は2Dよりも便利なソフトになります。
回転をして、目的の位置に配置します。
Blenderを起動して初期画面を開いてください。
中央には立方体があります。回転機能がないと、同じ面しか見せることができません。この立方体をグルグルと回転していきましょう。中央にある立方体を「左クリック」で選択します。
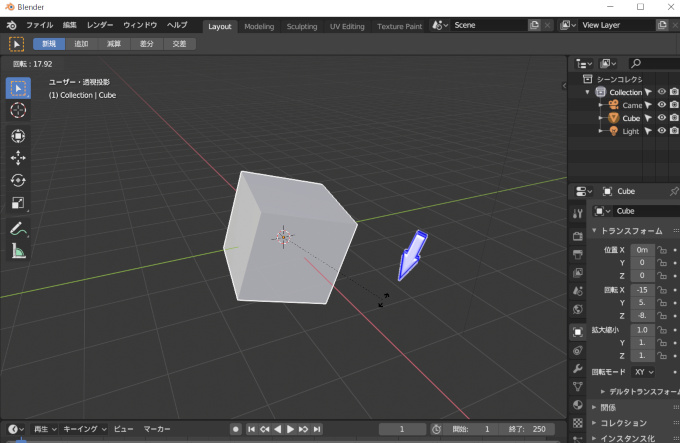
回転する方法は簡単です。
キーボードの「R」を押しましょう。現在、立方体を回転するスイッチが入りました。立方体の中心部から点線が伸びて、その先に「←→」マークが出現します。このマークは「回転ができますよ」という印です。
マウスをそのままグルグルと回転するように動かしてみてください。
立方体が連動してグルグルと回転したはずです。
このようにしてオブジェクトを回転することで、見えなかった「面」を見せることができます。例えば、ビルを横向きに配置したいと思った場合には、ビルのオブジェクトを選択して「R」で回転させてあげれば良いのです。
ビルを回転する方法

実際にやってみますが、ここは真似をしなくても大丈夫です。
立方体を複製して、単純なビルを6つ作りました。そのうち1つを大きくしています。
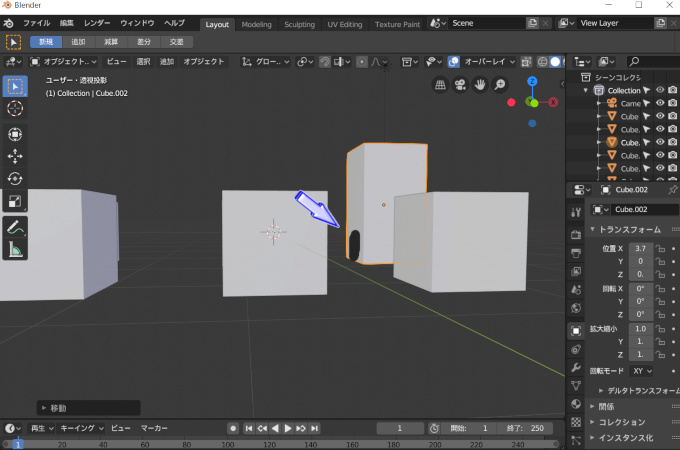
やや正面方向から見た構図です。
青い矢印の先には、大きなビルの下に窓があると想定して黒く塗っています。このビルの入り口を斜め向きに道路方向へ向けたい場合は、ビル自体を回転させます。
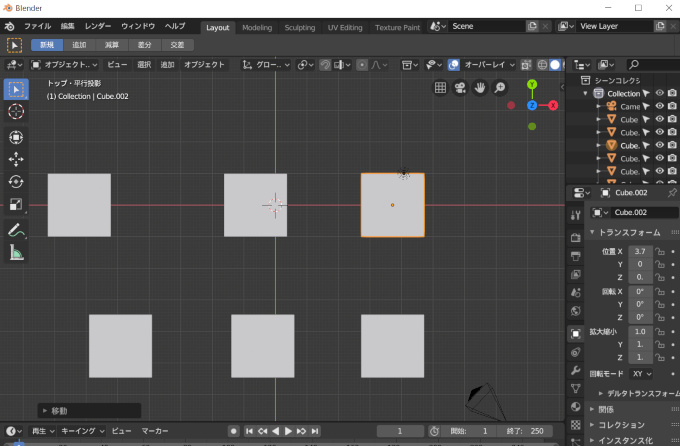
テンキーの「7」を押します。
テンキーの「7」はトップ。つまり、上から見た視点構図にするショートカットキーです。トップ視点に変更をしてから回転をします。
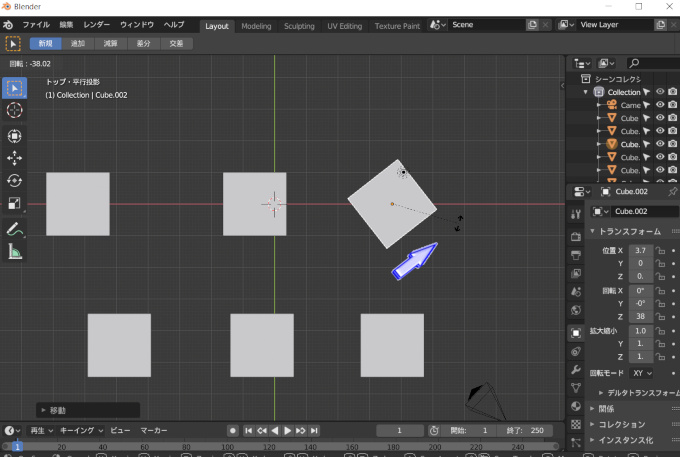
キーボードの「R」を押して、ビルが斜めになるようにわずかに回転をします。
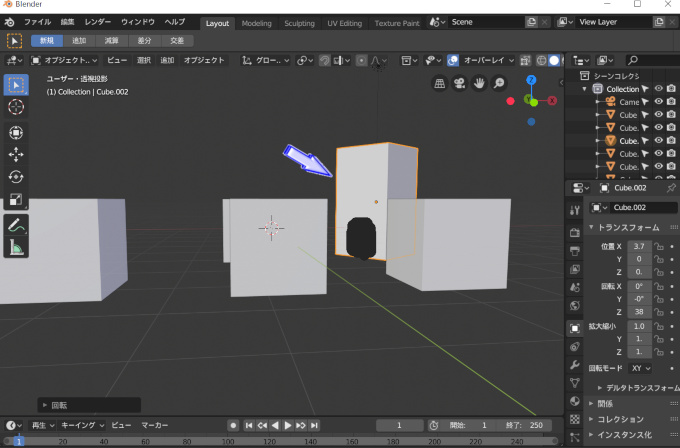
視点を最初の状態に戻すとこのようになります。
ビルが斜めを向いたため、入り口がよく見えるようになりました。
このようにして、複雑な地形も構図に合うように配置しながら作ることができます。
オブジェクトを自由に回転する方法
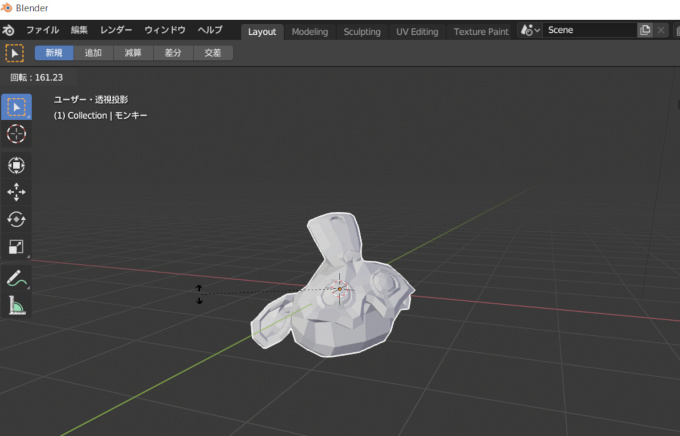
上記で説明した方法は、一方向に回転するやり方でした。Blenderではこの回転を、視点を変えずに自由に回転をするやり方があります。
Blenderのオブジェクトにあるモンキーを追加しました。
これは「普通の回転」です。
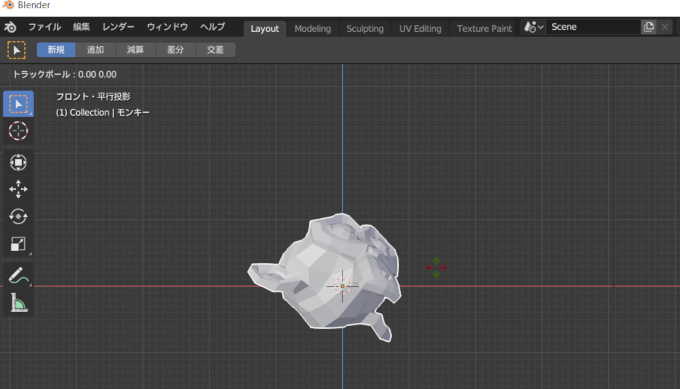
そして、これは「自由回転」です。
何が違うのか気づきましたか?
実は、矢印のマークが違います。通常の回転は「← →」ですが、自由に回転できる方では「上下左右の回転マーク+色付き」で表示されています。
自由回転のやり方は簡単です。
- 立方体を「左クリック」で選択
- キーボードの「R」を押します
- そして再び「R」を押します
つまり、「R」を2回押してください。
すると、矢印マークの色が変わったことを確認できると思います。マウスを動かしてみましょう。上下左右、自由に回転することができるようになりました。
「R」の回転機能は使用頻度が非常に高いです。「R×2」で回転の自由度も上げることができます。例えば、上記のビルの回転も視点を変更せずに回転をすることが可能になります。(通常は視点移動をした方が綺麗に配置ができます)
ショートカットキーの「R」はよく使うので、覚えるようにしましょう。