前回のBlender解説では、ウインドウ画面を自由に「分離」・「結合」することで、作業を効率良くすることができました。
ただし、これはひとつの画面の中で分離をする方法です。
モニターが小さい場合には、その分の作業スペースも少なくなってしまいます。そこで、Blenderの画面を主画面から切り離すやり方があります。
ウインドウ画面が別に表示をされることで、大きな編集エリアになるメリットがあります。
ウインドウ画面をマルチにするやり方

Blenderの画面を分離することで、モデリングなどの速度をあげることができます。しかし液晶モニターが小さい場合には、分割したことでさらに小さくなるため、見にくい場合もあります。
そこで、Blenderの画面を切り離す方法です。
切り離すことで、小さなモニターでも通常の画面と同じサイズで編集をすることができ、個別にタスクバーで複数画面に切り替えることもできます。
また、マルチディスプレイにも対応しているため、モニターを複数持っている場合には、画面をそれぞれのウインドウにして編集作業が可能です。
もちろん、切り離された画面は「複製」です。
オブジェクトを編集すると、すべての切り離された画面のオブジェクトが同じように編集されます。
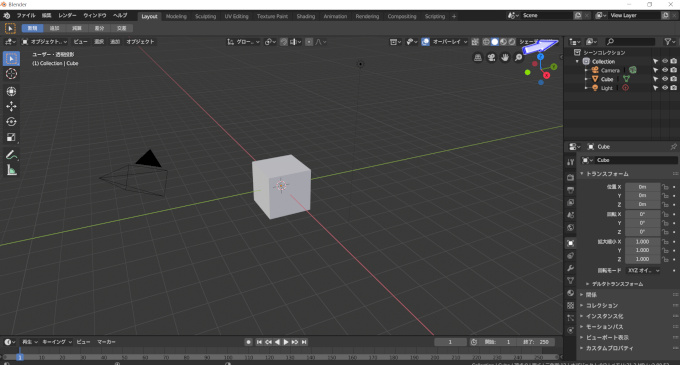
右上の青色の矢印に注目します。
前回で学んだ「分離」のやり方のときと同じような感覚で、左クリックをしてドラッグをしますが、切り離し画面を複製するには、「Shift」キーを押しながら左クリックをする必要があります。
「Shift + 左クリック + 横へドラッグ」
新規画面が出現したと思います。その位置にあるエディターのみを別のウィンドウにすることができます。
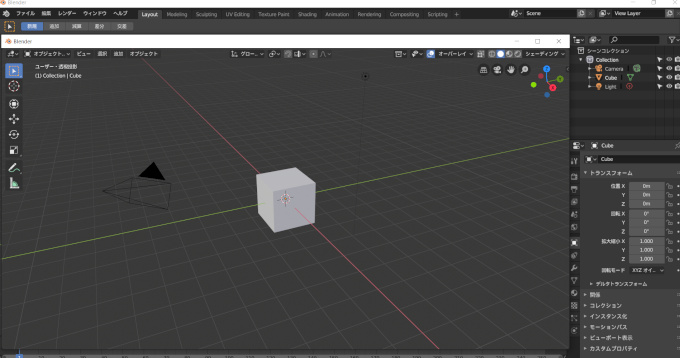
左上にある「Blenderアイコン」が確認できるでしょうか?すぐ下にも同じBlenderのアイコンが確認できます。
起動をしているBlenderは「Windows版」ですが、右端を見てみるとソフトを閉じる「×」マーク。そして、下の画面にも「×」マークがあります。
つまり、2つのウインドウ画面が表示されているということです。
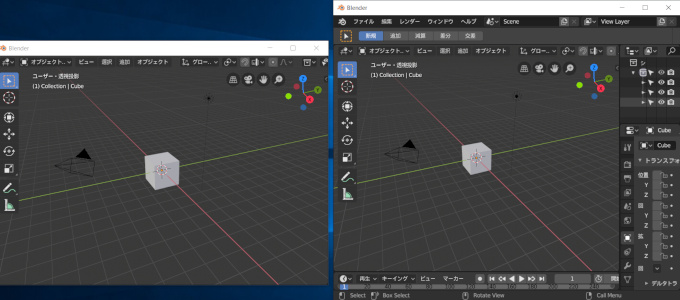
このようにしたらわかりやすいかもしれません。Blenderを2つ起動しているわけではありません。右側の主になっているBlenderから、切り離して複製した状態が左にある画面です。
左の立方体を動かすと右の立方体も動きます。
右の立方体を動かすと左の立方体も動きます。
左右双方が連動しあっている仲です。
この切り離したウインドウ画面を別のマルチモニターに移し、右の主ウインドウ画面を全画面にすると作業がしやすくなります。
作業工程の中でごちゃごちゃしてしまいやすいCG制作なので、ウインドウ画面で個別にその作業だけを集中しながら編集ができる、強みのある機能になります。
通常の「分離・結合」の機能は頻繁に使うことがありますが、「切り離しの分離」機能の方がやりやすい場合には、この方法でモデリングを効率化してみましょう。