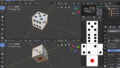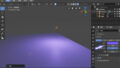CG制作では、3DView内に「カメラ」が必ず必要になります。
その理由は、画像や動画を出力することができなくなるためです。テレビ映像・CM映像・雑誌のモデルなど、映像を視聴者に見てもらうにはカメラを通す必要があるのと同じように、3DCGもカメラを仮想空間に配置してオブジェクトを撮影します。
その撮影した映像を画像として出力する流れになります。
カメラを自由に移動しながら使う方法
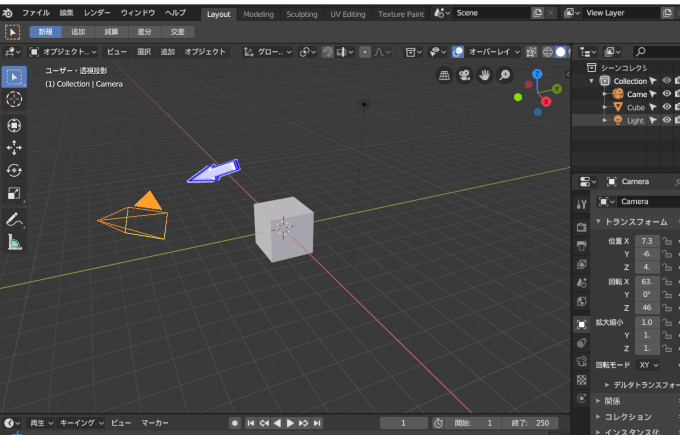
モデリングをしてオブジェクトが完成しました。それぞれのオブジェクトを目的の場所に配置して、いざ画像を出力してみましょう。
っがしかし、その画像には何も映っていません。
カメラを適切な場所に設定していないためです。出力した画像が映し出されるには、カメラから見たシーン(映像)になることが条件になります。
Blenderを起動しましょう。
マウスの「左クリック」でカメラを選択します。
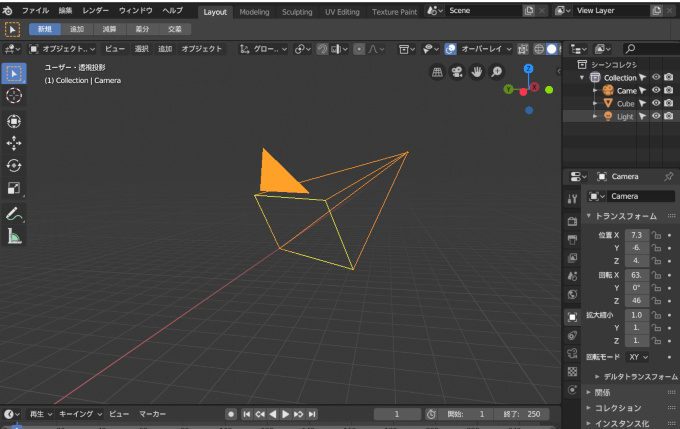
カメラを拡大した画像です。この角度で見ると、なんとなくカメラだとわかるのではないでしょうか?
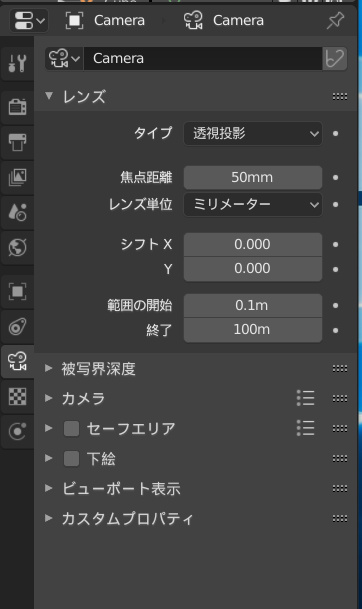
「プロパティ」項目に「カメラアイコン」があります。
選択をするとカメラ項目が表示されました。立方体を選択してみてください。すると、「プロパティ」項目からカメラアイコンが消えました。この現象は、カメラを選択していないためです。
このようにプロパティでは、選択をしているオブジェクトで表示項目が変わることを覚えておきましょう。
もう一度、3DView内にあるカメラを選択します。
「プロパティ」のカメラ項目では、カメラの種類「透視投影」・「平行投影」・「パノラマ」や、「焦点距離」・「画角」の設定、カメラの撮像素子(センサ)の大きさを設定することができます。
つまり、現実にある実物カメラに近い設定で、Blenderの仮想カメラはシーンを撮影できるということです。一眼レフのように背景をぼかすなどの効果も作り出すことができます。
Blenderのカメラ機能を理解する上で、実物の一眼カメラを使いながら日常を撮影していくと、「F値・画角」などの仕組みもわかりやすくなると思います。その際には、オートではなくマニュアル設定で撮影するようにしましょう。
ここではディフォルト設定のまま練習します。
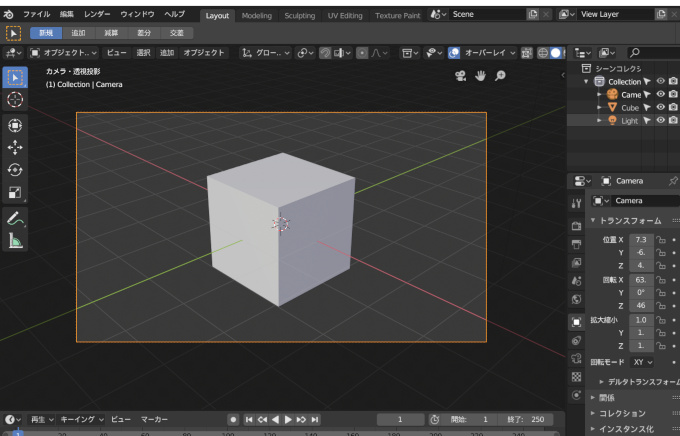
テンキーの「0」を押してください。
「0」はカメラ視点に切り替えるショートカットキーです。現在、先ほどのカメラから見た映像になっています。つまり、カメラの先にあった立方体を、カメラマンの目線として映し出している画面です。
キーボードの「G」を押してください。
そして、マウスをグルグルと動かしましょう。映像が連動して動くことが確認できます。「G」はオブジェクトを移動するショートカットキーです。
選択中のカメラというオブジェクトを「G」キーにより動かしているため、画面が動いています。「マウスを動かす=カメラが動いている」状態です。
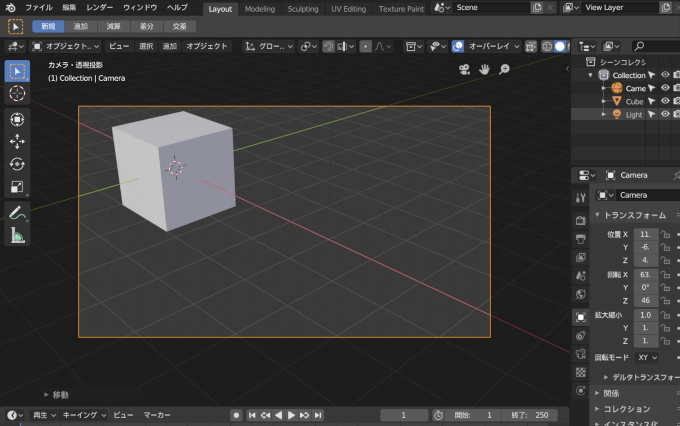
キーボードの「G → X」を押しましょう。
マウスを動かしてください。立方体が動いたように見えますが、カメラがX軸方向に動いています。
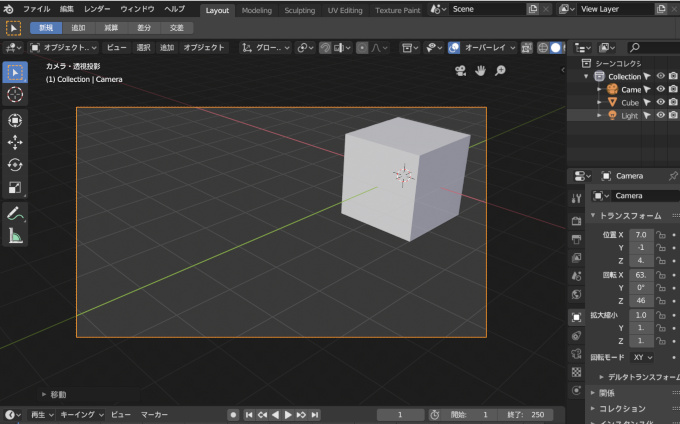
同じようにして、キーボードの「G → Y」を押します。
そしてマウスを動かしてみましょう。カメラがY軸方向へ動きました。
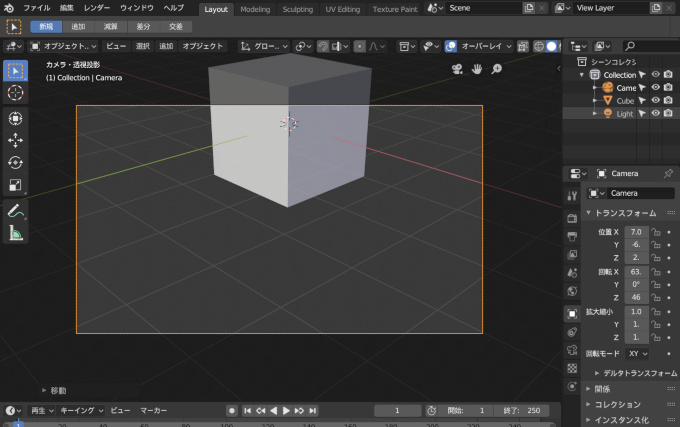
最後にキーボードの「G → Z」を押しましょう。
マウスを動かすと、上下にカメラが動いたことが確認できると思います。Z軸方向へカメラが動きました。
- G …全方向
- G + X …X軸方向
- G + Y …Y軸方向
- G + Z …Z軸方向
カメラなので、微量に動かしたいときがあります。そのときは次のようにキーボードを押してみましょう。
- G + ↑ …上方向
- G + ↓ …下方向
- G + → …右方向
- G + ← …左方向
キーボードの矢印を長く押すことで、スムーズに移動をすることもできます。
カメラをアクティブ化する方法
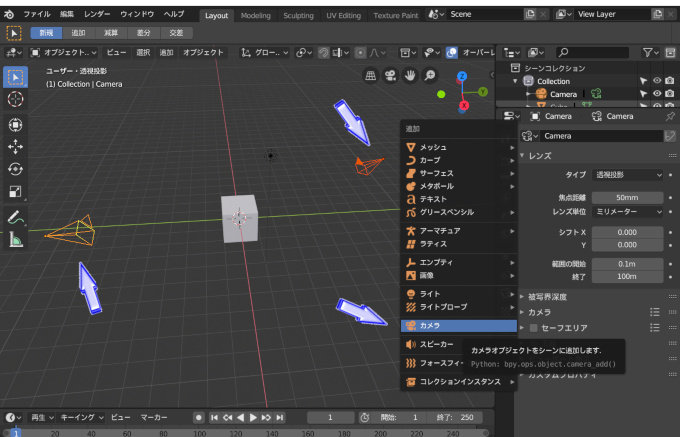
Blenderではモデリングなどの作業効率をあげるために、3DView内に何個もカメラを設置することができます。
しかし、シーン内にカメラがいくつあってもレンダリングに使われるのはアクティブに設定したカメラのみです。
他のカメラの映像は出力されません。
シーン内にカメラが1つしかない場合は、アクティブ化の作業はしなくて良いです。シーン内に複数のカメラがある場合にはアクティブ化をしましょう。
キーボードの「Shift → A」で「追加」項目から「カメラ」を1つ増やしました。3DView内には、合計2個のカメラがあります。
レンダリングに使いたいカメラを選択して、「Ctrl → 0(テンキー)」を押しましょう。カメラの映像が切り替わりました。カメラを戻す場合には、同じように「Ctrl → 0(テンキー)」を押します。
カメラ機能はBlenderを制作するうえで欠かせない道具です。カメラがなければ画像に出すことができません。カメラを最適な場所に配置して、迫力ある映像を狙いましょう。