Blenderでは、パーティクルを使いながら髪を生成することが出来ます。パーティクルを利用することで、複雑な動きを持たせることも可能になります。
ここではフリーソフトの「GIMPペイントソフト」を使い、テクスチャの髪を作るやり方を解説しています。テクスチャーでは、Blenderで「布」シミュレートを設定することで、物理衝突が可能になります。
また、アニメ調の強いキャラクターをモデリングする際に、パーティクルシステムよりもポリゴン数を大幅に削減できるなどのメリットがあります。
GIMPをダウンロードしてインストールをしましょう。
Blenderに取り込む髪をGIMPで作る方法
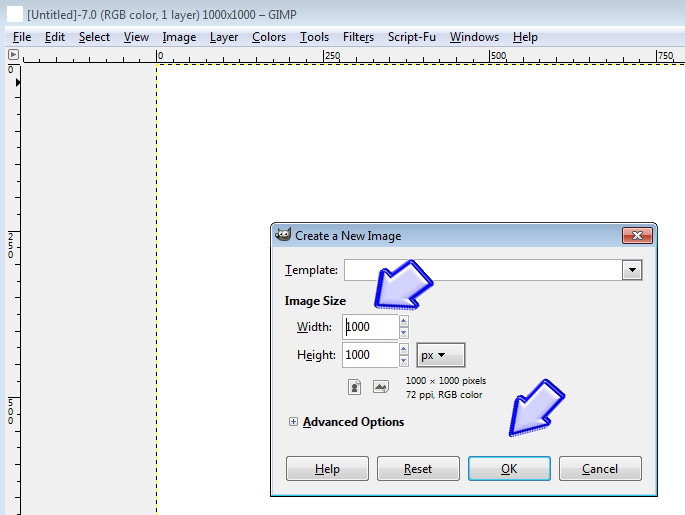
GIMPを起動して新規作成します。サイズは場合によりますが、ここでは「1000×1000」にしました。

「Tool box」のグラデーションアイコンをクリックします。
カラーパレットの色を変えましょう。一つを「赤」、もう一つを「黒」にしました。この色は髪の色の基礎色になるため、どの色の髪にするかで変わります。
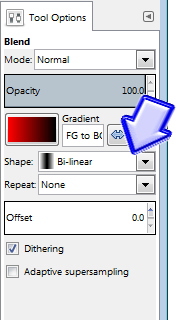
「Tool Options」にある「Shape」項目を「Bi-linear」に変更しましょう。
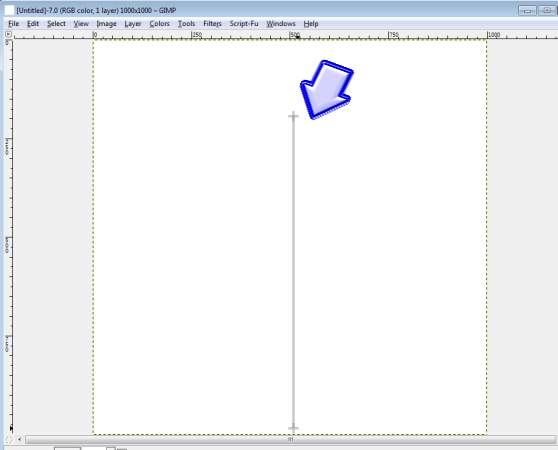
画面上付近から下へドラッグをします。(髪の生え際を無くしたい場合は、最上部から下へドラッグをしてください)
「Ctrl+ドラッグ」でまっすぐに線を落とすことが出来ます。
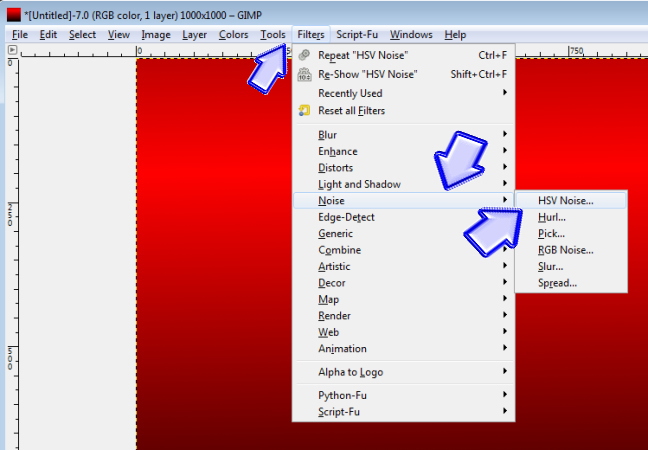
グラデーションの画像が出来ました。
「Filters」より「Noise」から「HSV Noise」を選択。
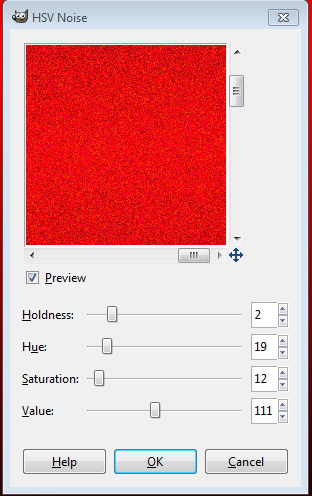
ノイズを好みで設定します。これは髪の質感になります。
「OK」を押すと、ノイズ画像が完成しました。おめでとうございます。
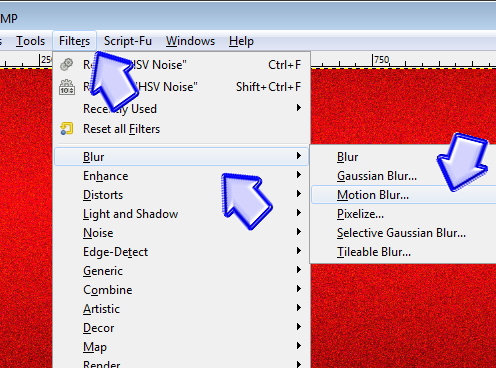
「Filters」より「Blur」から「Motion Blur」を選択しましょう。
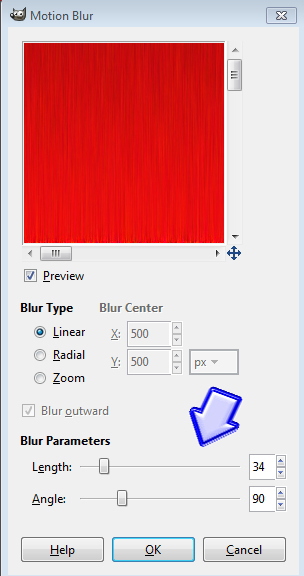
- Length …数字を高くするほど髪がまっすぐストレートになります。
- Angle …縦線の方向です。「90」が直角となりまっすぐの角度になります。
決まったら「OK」を押します。
縦線の入った画像が完成しました。
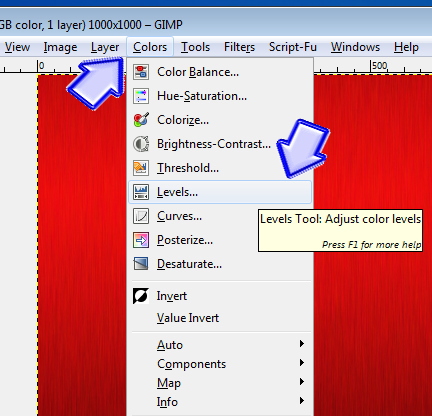
「Colors」から「Levels」を選択します。
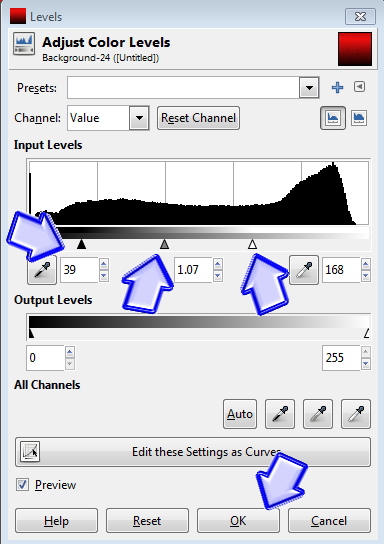
「▲・△」のアイコンがあります。
この三角アイコンを移動することで色の調整が出来ます。
決まったら「OK」を押しましょう。
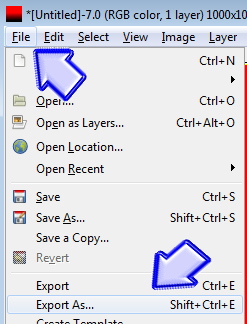
「File」より「Expot」から「PNG形式」で保存。
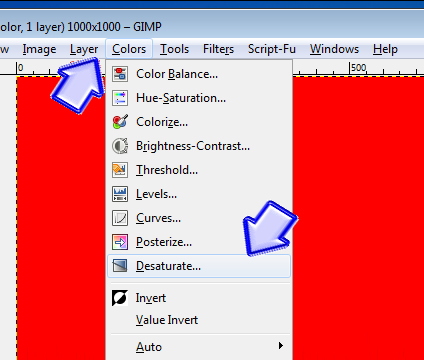
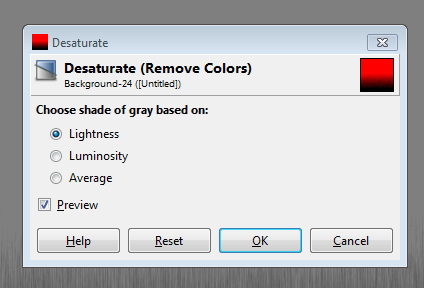
これで、髪のテクスチャは完成しました。
しかし、このままBlenderでこのテクスチャを読み込ませると髪の先が黒い状態になります。そこで、黒い部分だけを消すためにアルファ透過用にもう一枚作る必要があります。
「Colors」から「Desaturate」を選択。そのまま「OK」を押しましょう。
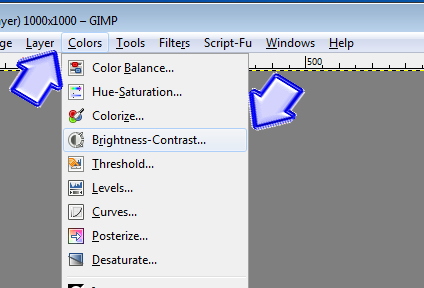
「Colors」から「Brightness-Contrast」を選択。
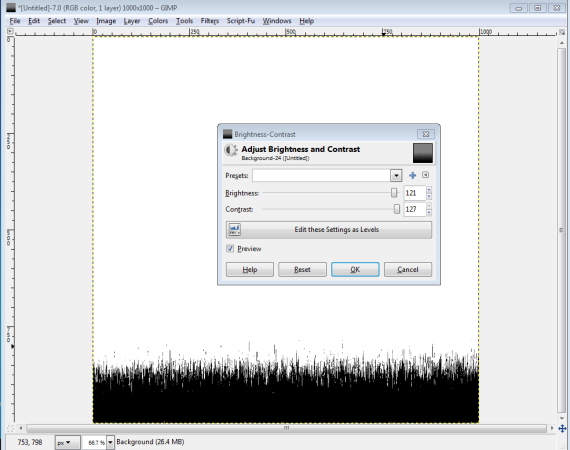
「Contrast」を「127」最大値まで上げ、「Brightness」を一度最大値まで上げてから少しだけ下げます。ここでは「121」まで下げました。
後は、同じように「File」から画像を保存します。これで、髪のテクスチャは完成です。
GIMPのテクスチャーをBlenderに取り込む設定方法
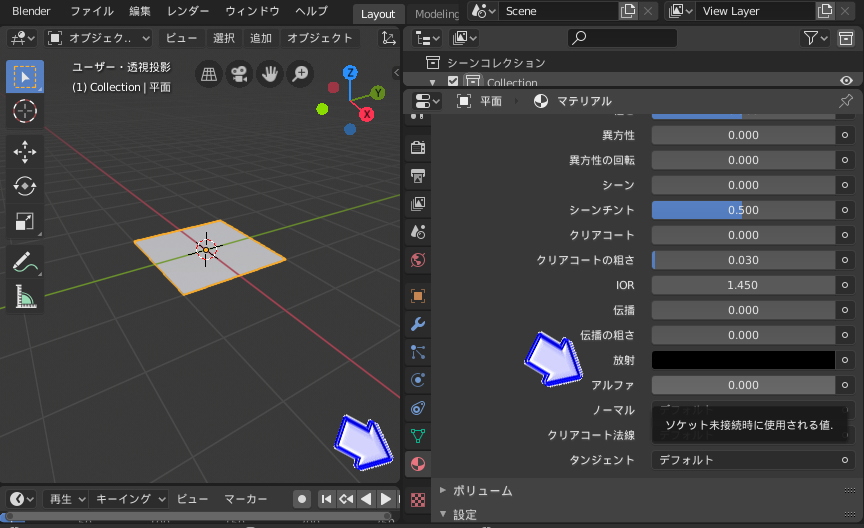
Blenderを起動して「平面」を追加しました。
マテリアルを新規追加し、「アルファ」の値を「0.000」にします。
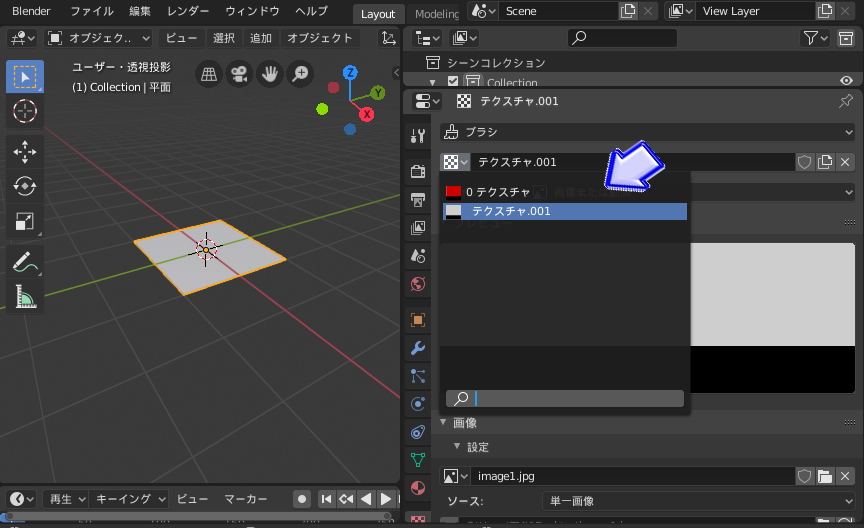
続いてテクスチャを新規追加しますが、GIMPで制作をした髪のテクスチャ「1枚目」と「2枚目」を画像のように追加しましょう。
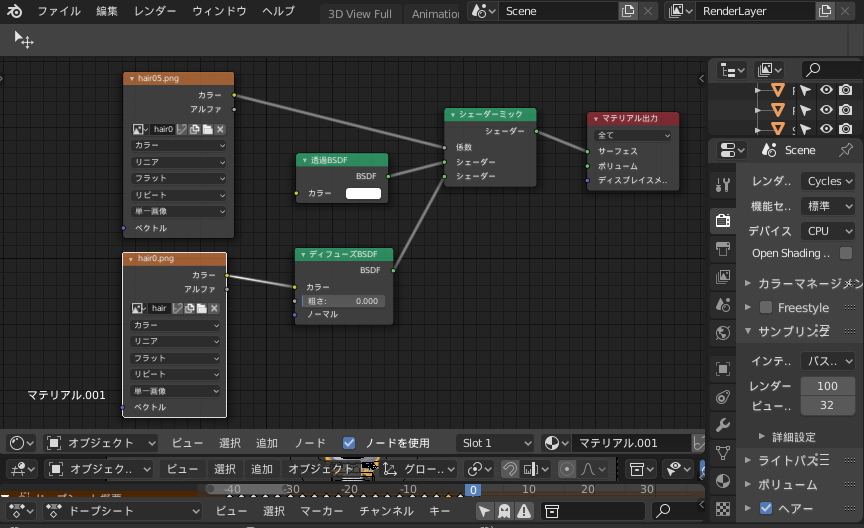
尚、シェーダーエディター(ノードエディター)で設定をする場合には、画像のように繋げると良いです。GIMPで制作した「左上画像の2枚目(白黒)」。「左下の画像は1枚目(赤黒)」が読み込まれています。
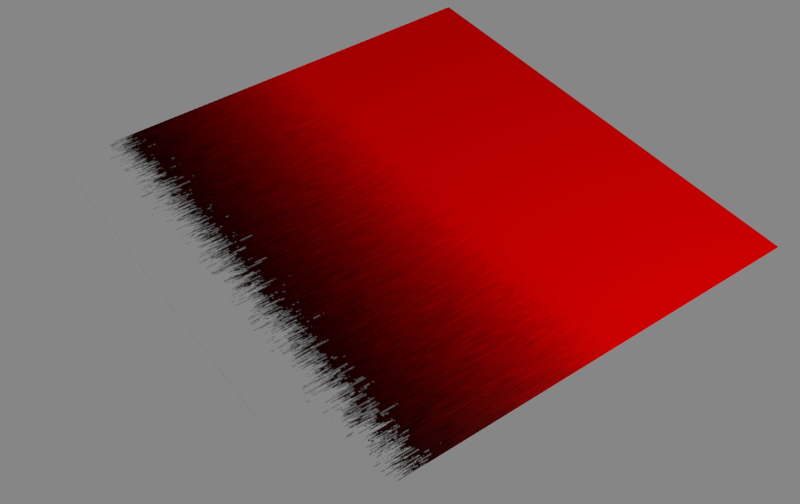
赤色の髪の先にある黒い部分が透過され、毛先として表現をすることが可能になります。
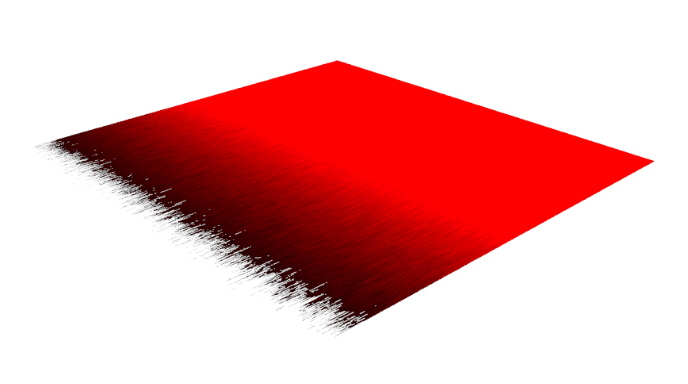
レンダリングをするとこのように髪の毛のテクスチャーを出力することが出来ます。あとは人物モデリングなどに貼り付けるだけです。
ヘアーパーティクルを使用せずに髪を表現することで、メモリーを大幅に削減することができます。キャラクターに合わせて変更をしてみると良いでしょう。

