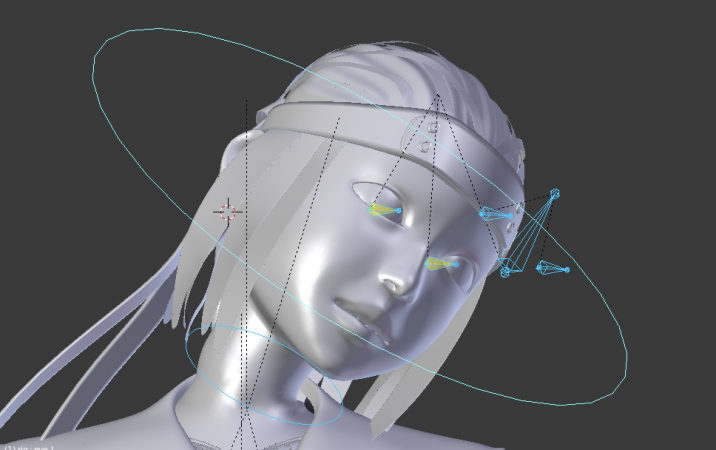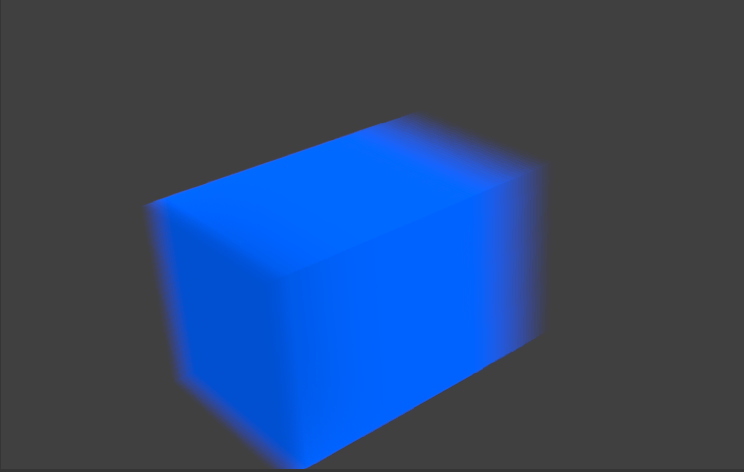キャラクターには目が付いていますが、「Rig」を設定しただけでは頭を動かすと目だけが付いて来ない状態となります。
例えば前回で解説をした「BlenderにBoneとRigを追加する方法」です。
目は上下左右とあらゆる動きをするので、目自体にボーンを組み込み、動かせるようにします。
尚、~v2.79で解説しています。v2.80以降ではUIの変更に伴い場所が移動している箇所も存在しますが、大まかなやり方は同じです。
Blenderで目を頭に追尾させる方法
![]()
キャラクターの頭と連動して、目が動くようにします。頭と同時に動くようにするのは簡単ですが、眼球はいろいろな方角に動きます。細かく動かせるように設定しましょう。
左の目を選択します。
【Shift+S】でスナップブラウザを起動。その中から、【カーソル → 選択物】とあるのでクリックします。左目のオブジェクトの中心にカーソルが移動しました。
![]()
「ポーズモード」で、ボーンを選択。
![]()
画像の矢印の所でレイヤーを選択して下さい。
編集モードに切り替えて【Shift+A】を押します。左目を中心に、新しいボーンが出現しました。
![]()
ボーンの上の方を移動させ、画像のように小さくします。そして、90度角度を変えて、ボーンの先が目の最先端になるようにしてください。
【N】を押し、ツールバーを開いたら【アイテム】の骨アイコンの所に【teye_L】と記入します。(名前は覚えやすいもので可)
![]()
ボーンを選択して、【Shift+D】で複製します。
【7】を押し(画面を上から見た図)、【G→Y】で前へ移動させましょう。
【N】ツールバーにある【アイテム】欄の骨アイコンの名前を【tgeye_L】と記入します(名前は覚えやすいもので可)
![]()
ポーズモードに切り替えてください。
「目の先」 → 「目の中」 の順に選択します。
【Shift+I】を押し、Add IKブラウザを起動したら、【アクティブボーン】とあるのでクリックします。
![]()
次の操作は重要になります。
この操作をしないとモデル全体がおかしな動きになります。
左目の中にあるボーンを選択して、プロパティーツール欄から「骨とクリップのアイコン」があるので選択。
【コンストレイントを追加】という項目が追加されているので、この中の【チェーンの長さ】の数字を【1】にします。通常、この数字は「0」になっており、「1」にしたことで、このボーンからひとつだけ別のボーンを連動するという意味になります。
![]()
目の先にあるボーンを選択して【G】で動かしてみます。
すると、目の中にあるボーンが追尾していることを確認できると思います。この機能は、動いているミサイルに標準を合わすアニメーションなどにも応用が出来ます。
「編集モード」に切り替えて、「目の先のボーン」と「目の中のボーン」を選択します。
【Shift+D】で複製しましょう。【アーマチュア】から【ミラー】を選択。その中から【ローカルX軸】をクリックします。
![]()
【G → X】で対称になるように、ボーンを配置します。
【アーマチュア】から【ボーン名反転】を選択します。Lを基準に名前がRになりました。
![]()
画像のように目の先にあるボーン2つを選択します。
そして【Shift+S】でスナップブラウザを起動し、【カーソル→選択物】を選択します。これで2つのボーンの間にカーソルが来ました。(2つのボーンの中心になります)
![]()
【Shift+A】を押すと新しいボーンが追加されます。
このボーンは大きすぎるので小さくしてください。
![]()
真ん中のボーンが先ほど上記で小さくしたボーンです。左右のボーンを選択した後に、真ん中のボーンを最後に選択します。
【Ctrl+P】で【オフセットを保持】を選択。
![]()
2つの目の中のボーンが先で次に頭のボーンを選択します。
【Ctrl+P】で【オフセットを保持】をクリックします。
![]()
「ポーズモード」に切り替えます。
「左目のオブジェクトを選択」し、続いて「左目の中にあるボーンを選択」します。
【Ctrl+P】で【ボーン】とあるのでクリックしましょう。右の目も同じように目のオブジェクトから目の中のボーンを選択してボーンを適用させます。
![]()
「編集モード」にして、「目の先にある真ん中のボーンを選択して、頭にあるボーンを選択」。
順番に気をつけてください。
【Ctrl+P】で【オフセットを保持】をクリックします。
これで頭を動かしたらすべてのボーンが同じように動くようになりました。
![]()
ポーズモードに切り替え、プロパティーツール欄からレイヤー、一番目の「●」を選択して動かしてみましょう。頭と一緒に目も動くことが確認出来ます。
目の前にあるボーンも動かして見ましょう。眼球の独立した動きも可能になります。