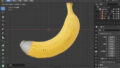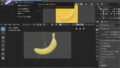前回の実践モデリングでは、バナナのおおまかな形まで終わりました。今回はその続きになります。
それではさっそく、モデリングをしていきましょう。
バナナをモデリングする方法の続き2
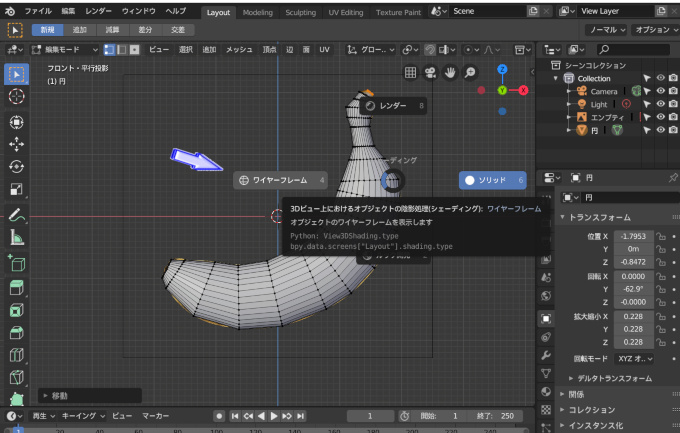
前回終了時の状態で開いてください。
キーボードの「Z」を押します。すると、選択画面が表示されるので、「ワイヤーフレーム」を選択します。
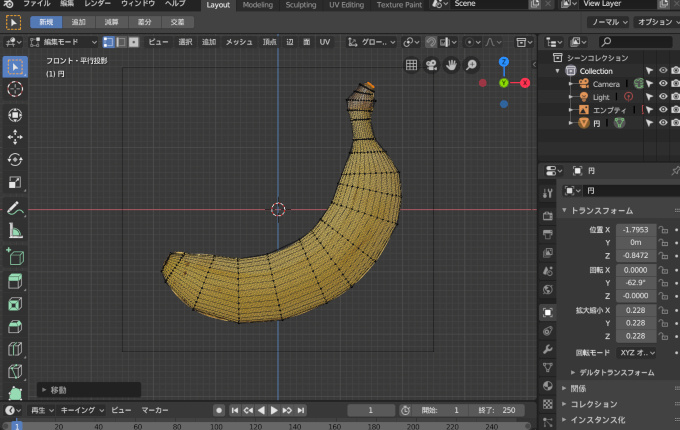
ワイヤーフレーム表示に切り替わりました。
ワイヤーフレームは、「面表示」ではなく「線表示」に見ることができる機能です。面がなくなったことで、奥にあるバナナの背景画像が見えるようになりました。このようにして、モデリングを自分のしやすい環境に変更をすることができます。
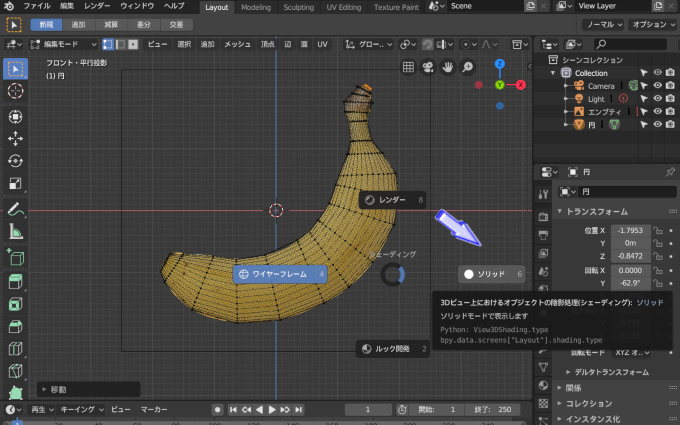
再びキーボードの「Z」を押してください。「面表示」に切り替えましょう。
「ソリッド」を選択します。
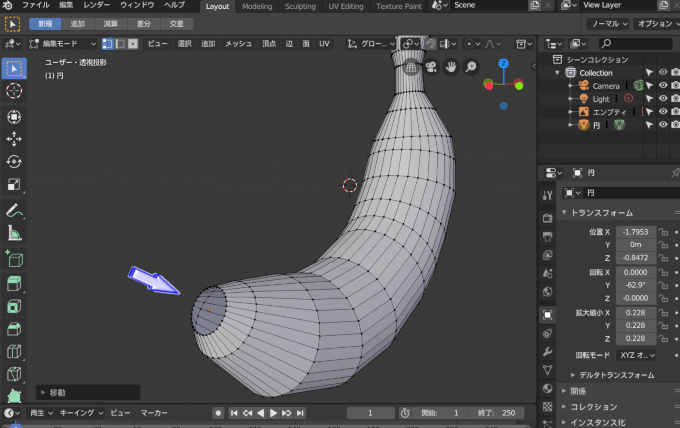
マウスの中央にあるホイールボタンを押したまま、バナナの先が見えるようにグルグルグリグリと移動させましょう。
ここは前回の解説で、「円」をはじめに追加した部分です。
「円」になってるため、モデリングをした結果として空洞のようになっています。バナナには空洞がないので、この穴を塞ぐ必要があります。
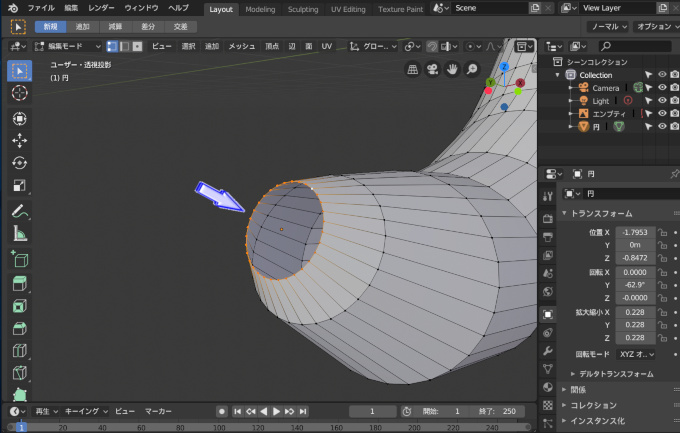
マウスを使い、頂点を1つだけ「左クリック」で選択してください。
次にキーボードの「Alt → 左クリック」を押しますが、頂点ではなく「頂点と頂点の間」をクリックしてください。つまり、「横線」の部分です。
上記画像のようになりましたか?
「Alt+左クリック」は、連結をしている頂点を一括に選択できる機能です。とても便利な機能になるため覚えておきましょう。モデリングの中でも使用頻度が非常に高いです。
ちなみに、頂点をクリックして「Alt+左クリック」で「縦線」を押すと、縦の方向へ選択ができます。(バナナの上に向かって縦軸に選択ができます)
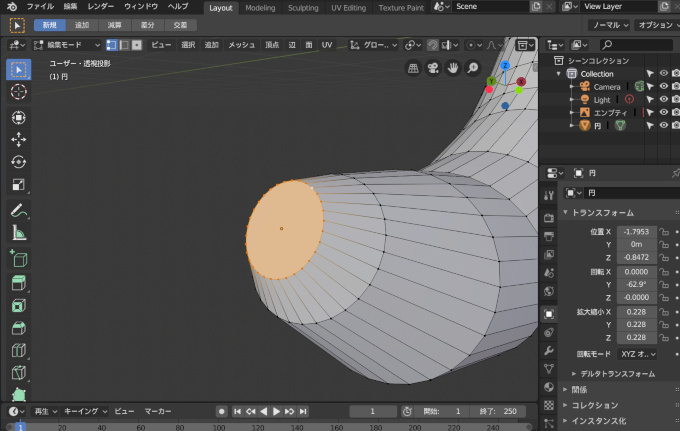
頂点が「円」で選択していることを確認したら、キーボードの「F」を押してください。
上記画像のようになったはずです。「F」は面張りのショートカットキーでしたね。これでバナナの穴が塞がりました。
通常は、「4頂点」や「3頂点」の面で塞ぐほうが良いのですが、Blenderでは頂点の数に関係なく面を張ることができます。

バナナの上の方も同じようにして、キーボードの「F」で塞ぎましょう。
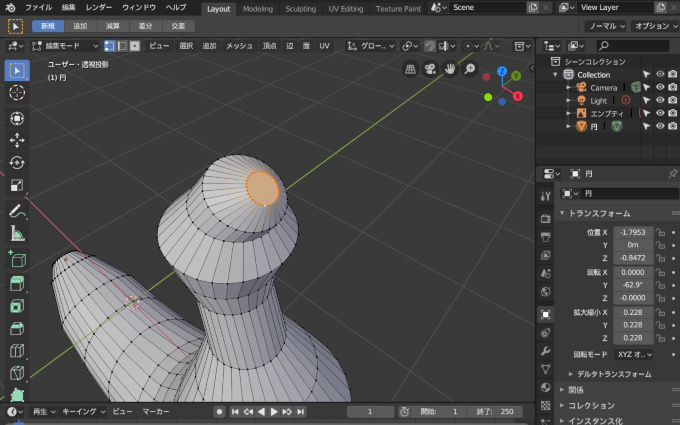
上記画像のようになっていれば成功です。
キーボードの「Tab」を押して「オブジェクトモード」に切り替えます。

テンキーの「1」を押して正面図にしましょう。
バナナのモデリングが完成しました。おめでとうございます。
しかし、よく見るとなんだかカクカクしているように見えます。バナナは滑らかな食べ物なので、同じようにスベスベツルツルにします。
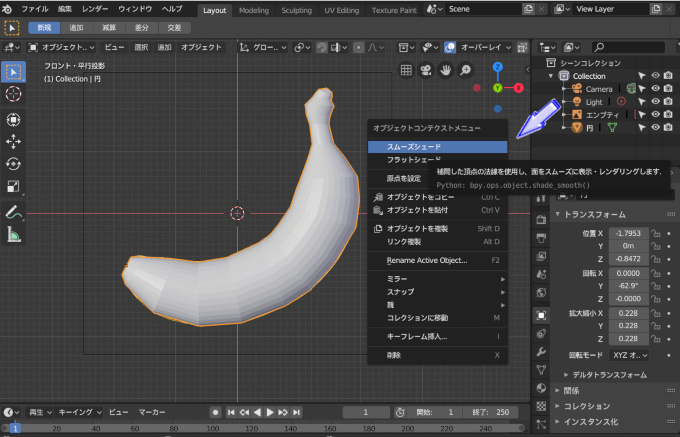
マウスの「右クリック」を押しましょう。
すると、「オブジェクトコンテクストメニュー」が表示されました。この中に「スムーズシェード」の項目があるのでクリックをします。
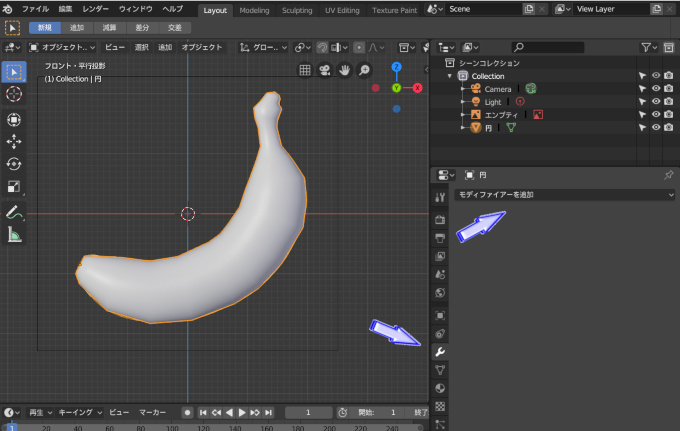
すると、先ほどカクカクとしていた表面が、柔らかくなったことを確認できると思います。
しかし、以前としてカクカクしています。
「プロパティ」から「モディファイアー」アイコンを選択します。そして、右に表示された「モディファイアーを追加」をクリック。
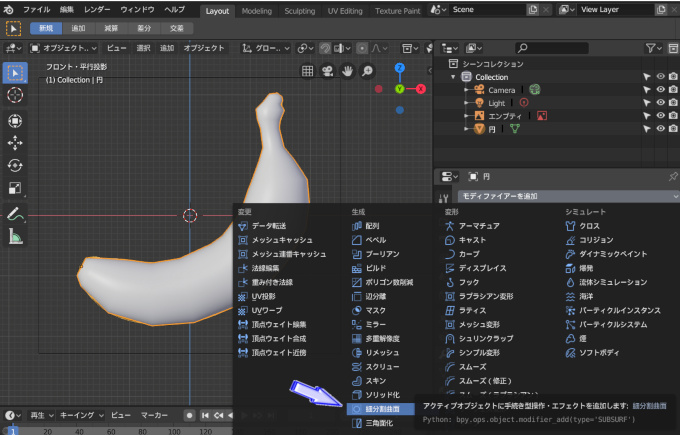
たくさんの文字が表示されました。これはオブジェクトにさまざまな効果を与えることができる機能です。
「生成」の中に「細分割曲面」の項目があります。選択しましょう。
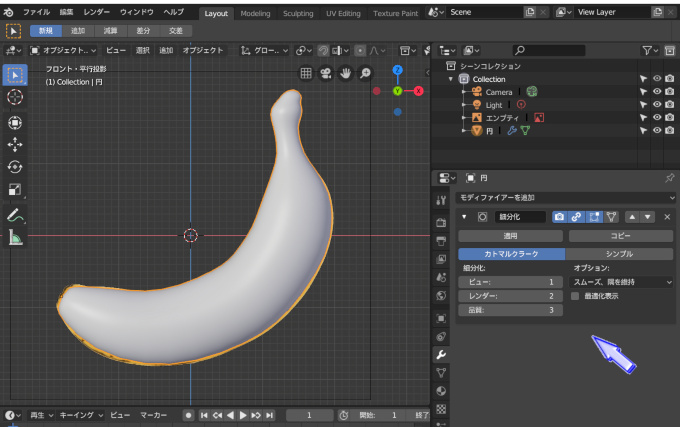
バナナを見てください。
カクカクがなくなり、きれいな曲線になりました。これは頂点の数をコンピューターが計算して、自動で増やす機能です。頂点の数が増えたことで滑らかにすることができます。
設定項目で「ビュー」は「1」で良いのですが、「レンダー」は「2」のままにしておきましょう。「1」にさげると頂点の数が少なくなるので、少しカクカクになります。
また、「ビュー」を「2」にすると頂点の数が増えた状態で編集をすることになるので、パソコンの性能によっては動作が重くなりやすいです。
初期値のままがベストでしょう。
パソコンがもしも重いようなら、「ビュー」を「0」にしてください。「レンダー」をさげなければきれいな画像が出力できます。
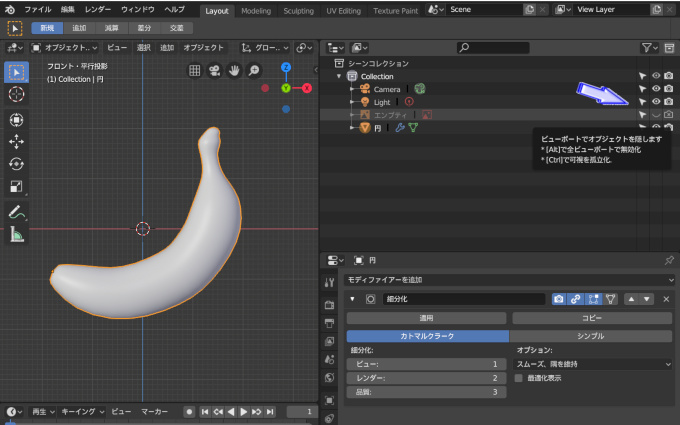
モデリングが完了したため、背景画像のバナナは必要なくなりました。消しておきましょう。
右上の「アウトランナー」画面に注目をします。「エンプティ」がバナナの背景画像を指しています。青色の矢印の先にある「目」と「カメラ」アイコンをクリックしてください。
上記画像のようになれば、レンダリングに反映されず、3DView内にも非表示にすることができます。完全に画像そのものを消したい場合には、キーボードの「X」で削除をします。
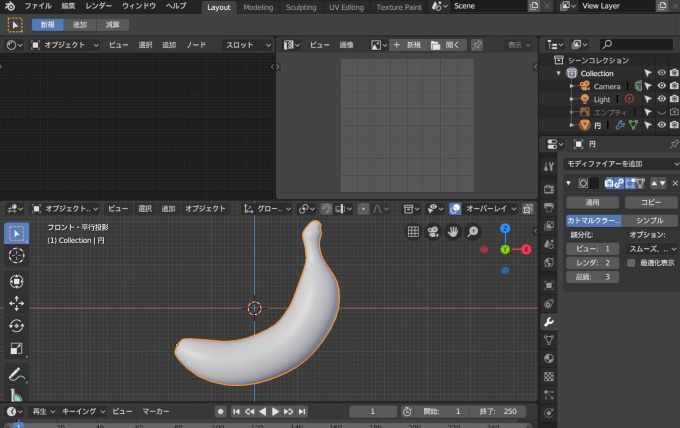
続いて、バナナに色を塗ります。
テクスチャ画像を貼り付けるため、上記画像のように画面を分割してください。(自分のしやすい画面分割でかまいません)
「パート2」はここまで。
キーボードの「Ctrl → S」で上書き保存をしてください。
モディファイアーの「細分割曲面」機能は使用頻度が高いので、場所を覚えておきましょう。また、「スムーズ」機能も使います。オブジェクトをきれいな曲線にするには必要な作業なので場所を把握しておくと良いでしょう。バナナのモデリング方法「パート3」は、サイドバーのカテゴリー「 Blenderの使い方・実践モデリング」にあります。