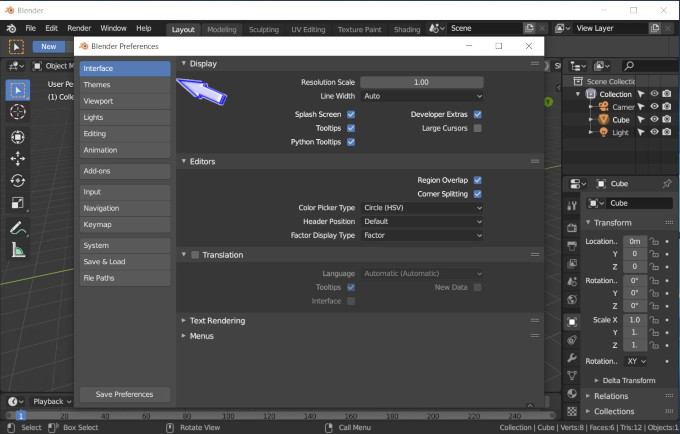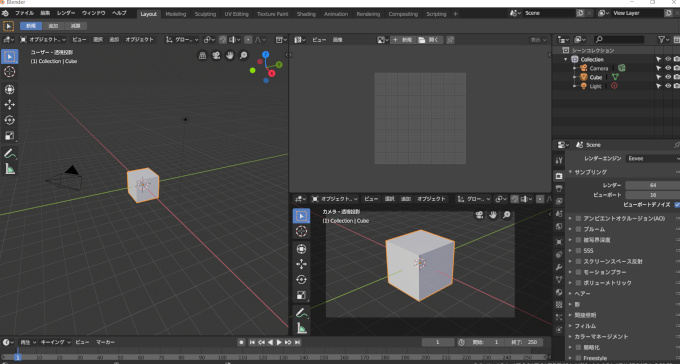フリーソフトであるBlenderには、様々な設定項目があります。
Blenderでは、モデリングがしやすいように自由に設定を変更することができますが、このページではその中でも、これだけは初めに設定しておきたい箇所だけを記載しています。
3DCGソフトで何を作りたいのかによって、必要な設定項目が変わります。そのため、ひとつの参考として捉えていただければ幸いです。
「Preferenecs」のお勧め設定

Blenderを使用していると、「ここ不便だなぁ~」、「え?不具合?バグ?」などの問題に突き当たることがあります。
このようなときに、問題を解決するヒントが「Blenderの設定画面」に隠されていることがあります。
設定項目は非常に多いため、すべてを見ていくと日が暮れてしまうので、ここでは最低限の設定だけはしておきたい場所だけをチェックしています。
問題に突き当たる度に「どこに問題があったのか?を探す旅」に出るほうが勉強にはなりますが、その答えを見つけるには時間がかかる場合があります。
はじめから時間を削減する意味でも設定しておくと便利です。
もちろんディフォルト状態で使いたい場合には、この解説ページを飛ばしても大丈夫です。
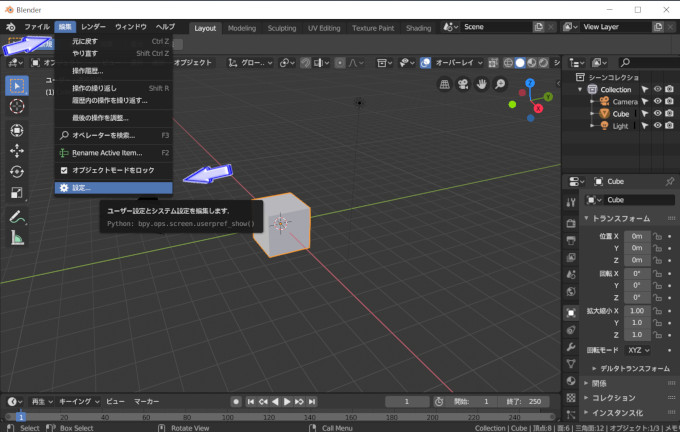
「編集」から「設定」を選択します。(Blenderのバージョンにより場所が移動する場合があります。「編集」になければ「ファイル」を見てみてください)
インターフェイス
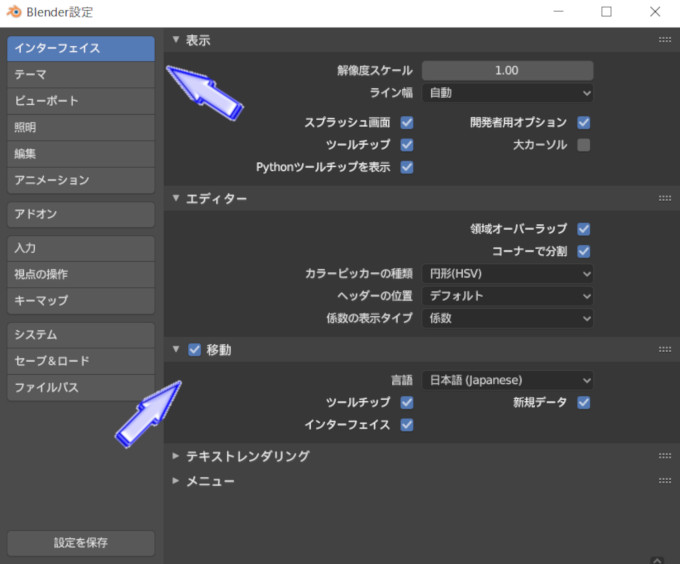
Blenderの設定画面にたどり着きました。前回の解説で、設定を日本語化にしている場合には大丈夫です。英語表示のままの場合には、左の「インターフェイス」項目を選択して、「Translation(移動)」にチェックをいれます。(V4.0以降ではチェックボックスが省略されています)
「Language (Automatic)(言語)」から日本語を選択して、下の3つに全てチェックをいれましょう。これで日本語化にすることができます。
アドオン
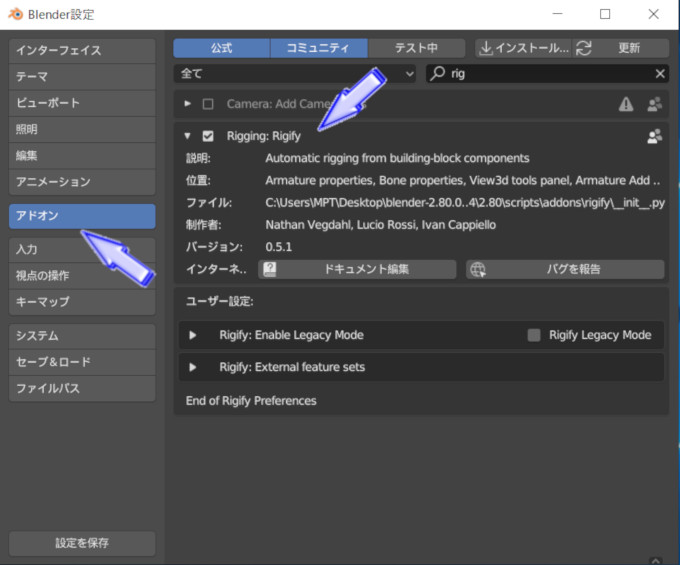
左の「アドオン」を選択します。
アドオンはBlender制作を効率化するための道具です。複雑な「モデリング・アニメーション」などを簡単にする機能があります。ただ、3DCGをはじめたばかりの状態は、あまりアドオンに頼らないほうがいいと思います。
確かにアドオンを使うことで時間短縮に繋げることができますが、CGの基礎がわからない状態になり、思うようなモデリングができなくなる可能性があるためです。まずは、基本的なモデリングを理解したあとで、アドオンに頼ると良いのではないでしょうか?
っとは言っても、アドオンは便利です。
ここでは1つだけ設定しておきましょう。
虫眼鏡のアイコンをあるので「Rig」と入力してください。この虫眼鏡は検索窓になっています。入力すると「Rig」に関する設定項目が表示されました。
その中から「Ringging Rigify」の項目を探してチェックをいれます。このアドオンは人物を作るときに非常に便利になる機能です。
人の体には関節があります。関節があるおかげで、「腕」・「足」・「首」などを曲げる動作ができます。CGで制作した人物を複雑に動かそうと思った場合には、「関節」と「骨」をいれる必要があります。
アドオンがなくても、骨と関節を1つ1つ手作業で継ぎ足していくことはできます。しかし、アドオンを使うことで、はじめから人型の状態で骨と関節が設定されています。あとはこれをキャラクターに埋め込むだけ。大きな時間短縮をすることが可能になります。
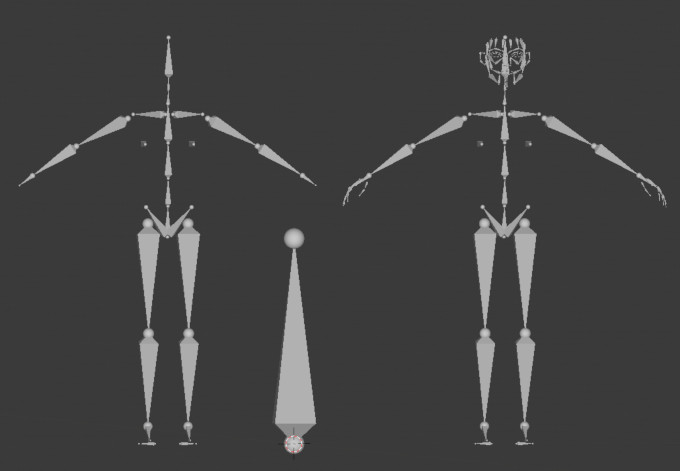
中央にある真ん中の棒状のもの、これが「ボーン」と呼ばれる骨で、上下についている「〇」が関節に当たる部分です。
そしてその左右には、アドオンで作られボーンが埋め込まれた「Rig」を配置しています。右側は人物に顔の表情をつけるボーンが組み込まれています。
このように、Rigifyアドオンにより大幅な時間短縮に繋がります。中央にある骨を一つ一つ組み立てて、左右にある骨のようにしていくには時間がかかることが想像できると思います。
キャラクターを作りたい場合には、「Rig」アドオンは入れておきたい設定項目です。
ちなみに、「人型」だけではありません。Blender2.8以降では「動物バージョン」も搭載されています。
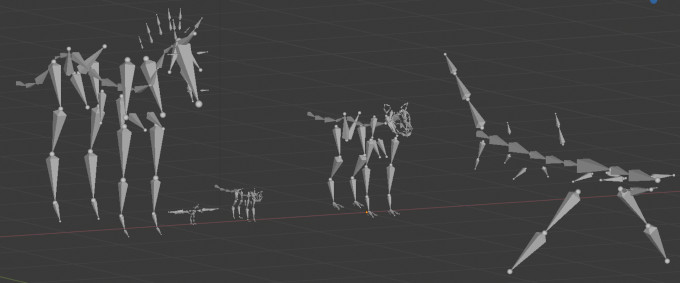
左から「馬・鳥・猫・虎・鮫」
入力
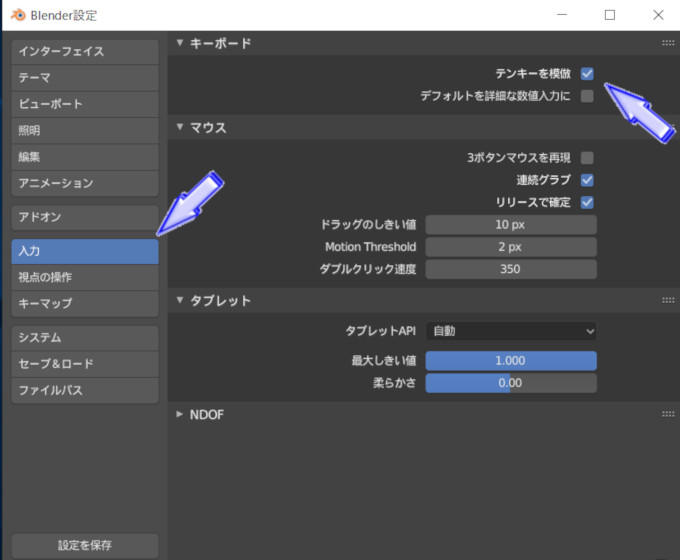
左の「入力」を選択します。そして「キーボード」項目にある「テンキー模倣」にチェックをいれます。
フルキーボードを使用している場合には関係はありませんが、ノートパソコンを使用していると、キーボードに「テンキー」がないことが多いです。テンキーは視点を切り替えるために必要なキーになります。
テンキーがついていないキーボードでも、このアドオンをONにすることで視点を切り替えることができるようになる項目です。
切り替え方は簡単。
キーボードの「F」キーのすぐ下に数字が「1~0」並んでいるので、そのボタンをテンキーとして使います。なお、フルキーボードを使用していても、この数字を割り当てることができます。
システム
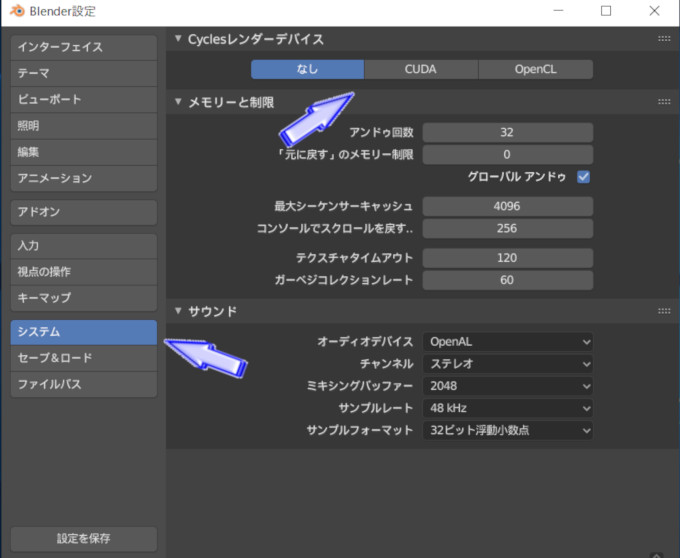
左の「システム」を選択します。
「Cycleレンダーデバイス」項目には、「なし」・「CUDA」・「OpenCL」があります。
デスクトップパソコンでグラフィックボードが搭載されていると「CUDA」・「OpenCL」を選択することができます。インテル「i」シリーズなど、グラフィックとCPUが一緒になっているCPUは、グラボが別に搭載されていないので表示されません。
グラボが別に装着されている場合のみ設定できる項目で、CPUよりもグラフィックボードのほうが処理能力が高い場合には、グラボでCycleレンダーの計算をしたほうが圧倒的に速くなります。高性能GPUのグラフィックカードを使っている場合にはぜひとも設定しておきましょう。
CUDA
「GeForce」や「Tesla」といった、NVIDIA社のGPUを主に使用している場合に選択可能です。
OpenCL
NVIDIAでも動きますが、NVIDIA社のGPUでOpenCLを使用する場合にはバグに遭うかもしれません。Blenderではありませんが、国産CGソフトのShadeで過去に遭遇しました。AMDを使用している場合にはこちらを選択しましょう。
セーブ&ロード
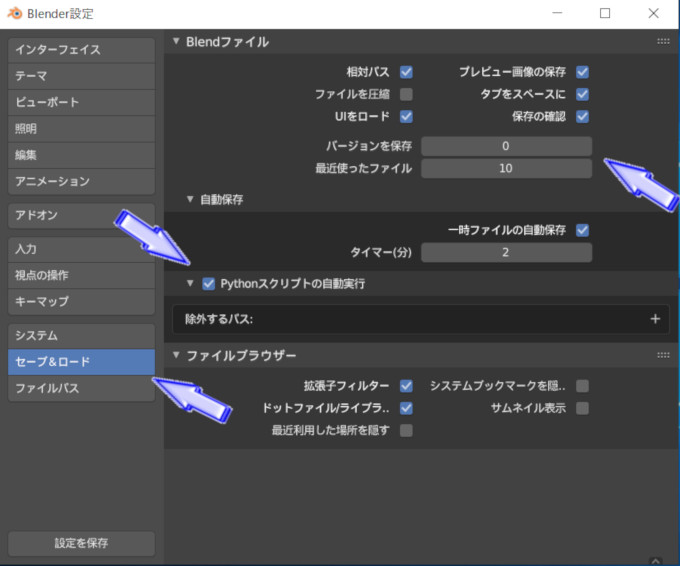
左の「セーブ&ロード」を選択します。
「Blenderファイル」の「バージョンを保存」を「0」にします。
Blenderを保存したときに、バージョンファイルがもう一つ保存されます。つまり、Blenderのモデリングファイルが2個作られる設定項目です。1つのファイルで良い場合には「0」にしましょう。ディフォルトで良い場合には「1」のままで問題はありませんが、保存ファイルがひとつ増えます。
「Pyhtonスクリプトの自動実行」にチェックをいれましょう。
これは結構重要です。
上記で「Rig」の話をしましたが、キャラクターに埋め込んだときにこの設定をしていないとバグが発生してしまうためです。
体の一部が消えるなどの現象がおきます。
そのときに手動で解決する方法はありますが、Blenderを閉じるたびに、また体の一部が消えてしまう現象になるので、毎回するのは面倒くさいためスクリプトを自動実行して回避する必要があります。
「Rigifyでバグに遭遇した!」と焦らないためにも、ここでチェックを入れて設定をしておきましょう。
最後に「設定を保存」を押して完了です。
Blenderを再起動すると、先ほどの設定が維持されています。
Blenderの設定項目は多いですが、細かい設定ができるためいろいろ触りながら試してみると良いでしょう。