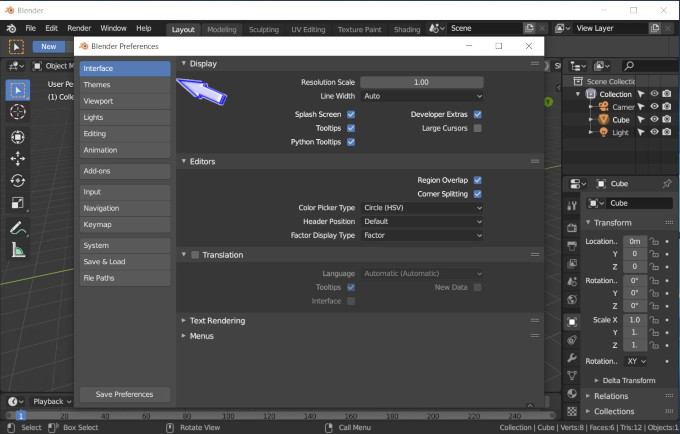第2章では、Blenderの画面に慣れることを目的にしています。
何事もはじめておこなうものに対しては慣れることがありません。使い続けることで慣れていきます。Blenderも同じです。何度も画面を見ることで、自分の中にBlenderの画面が違和感なく入り込んでくるようになります。
Blender 初期起動画面を見て、どこにどのようなツールが配置されているのか確認をしていきましょう。
Blenderを初めて起動した画面

いよいよBlenderソフトを開きます。パソコンのソフト一覧にあるBlenderのアイコンをダブルクリックして、ソフトを起動させましょう。
ここで注意点があります。
Blenderを開くときに、最初に黒い画面が出現して本ソフトが起動します。黒い画面のときにその中をマウスなどでクリックすると起動しなくなります。
他のデータ量が多いソフトでも、アイコンをダブルクリックすると「ソフト読み込み中…」などの画面が出て、その後にソフトが起動すると思います。
黒い画面はBlenderのソフト情報を読み込んでいる画面になるので、このときにマウスなどでクリックをすると、コンピューターが起動プログラムにはない動作が加わったとしてパニックを起こします。パニックを起こすとBlenderが起動しません。
そのため、黒い画面が表示されている間は触らないように気を付けましょう。時間にしてアイコンをダブルクリック後、3秒~5秒くらいでしょうか。
無事にソフトが起動したら次のようになっていると思います。(配置に関して、バージョンの変更により多少の違いがあるかもしれません)
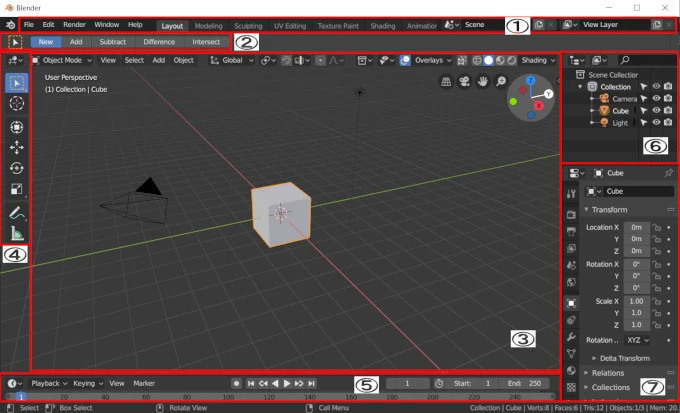
- 「1」infoツールバー …Blenderの管理画面及び、最適なUIに即時変更可能
- 「2」情報ツールバー …設定画面切り替え時に項目が変わる
- 「3」3Dviewport(3Dビュー) …モデリングをする場所
- 「4」Select Box / Draw …編集ツールの格納倉庫
- 「5」Time line(タイムライン) …時間軸
- 「6」Scene Collection(シーン) …オブジェクト情報全般の設定
- 「7」Properties(プロパティ) …出力設定、オブジェクト設定等
Blenderを起動すると様々なボタンがあります。そして、多くの英語表示に頭が痛くなった人もいるかもしれません。日本語にはあとで変えることができるので、まずは画面を確認しましょう。
Blender v.2.79以前までは、わかりにくいUIとして悲しい定評があったBlender。3DCG初心者泣かせの初期画面でした。何をどうしていいのか、何からどうはじめていいのか、まったくわからない…。そんなUIでした。
Blender v2.49以前はさらに…。
Blenderは進化を続けています。進化を繰り返したBlenderは2.8に突入し、それから4.0現在でもその確定されたUIを維持しています。
現在、起動をしてるBlenderは2.8以上に採用されているUIだと思います。この画面は過去と比較すると、月とスッポンぐらいわかりやすくなっています。
1、infoツールバー
Blenderの全般設定。
「セーブ」・「インポート」・「エクスポート」・「詳細設定」などは、この場所で行います。
その横に、「layout」・「Modeling」~…、のボタンがあるので押してみましょう。画面が切り替わることが確認できると思います。
これはBlenderが「このような画面にしたら制作がしやすいですよ」とお勧めしている画面になります。Blenderでは自分のやりやすい画面に分割することで同じことができますが、はじめからBlender側で設定しているため、時間短縮に繋げることができます。
2、情報ツールバー
現在、自分が選択していることに対して、その機能が表示されます。
例えば、「2」を見ながら「3」の好きなボタンを押しましょう。すると、「2」の表示が変わったと思います。
次に「2」に注目しながら「1」の「Sculpting」ボタンに切り替えます。すると「2」の表示も変わりました。
このように、その選択した行動によって、情報を表示する操作画面に切り替わります。
3、3Dviewport(3Dビュー)
この画面がなければBlenderでは何もできません。
モデリングをする一番重要な場所になります。
初期画面では立方体が表示されていると思います。その他にも、「カメラ」・「ライト」がオブジェクトとして配置されています。
Blenderではこの画面を見て、3D空間上で視点を動かしながらモデリングをしていきます。
4、Select Box / Draw
この場所には、編集をするために必要なツールが格納されています。
Blenderではショートカットキーなどを用いて機能を呼び出していくことができますが、「4」のボタンから呼び出すことも可能です。
5、Time line(タイムライン)
主に動画を作りたいときに使用する、時間を表示する部分です。
テレビ映像は1秒間に約30コマ(29.97fps)使用されています。
アニメは8コマ〜24コマ。
実写をスムーズに見せるスピードとアニメ画像をスムーズに見せるスピードは異なるため、数字が違います。どのように見せるのかにもよりますが、違和感のない動画を作る場合には、1秒の動画に「24枚~30枚」の画像が必要です。
その画像をコンピューターが繋ぎ1秒の動画にしていきますが、3DCGで動画を作るには途方もない時間がかかります。
では、枚数を減らしたらどうなるのでしょうか?
1秒間の画像が減るので、カクカク漫画(パラパラ漫画)のようになります。違和感はあるもののギリギリまで減らせる枚数は8枚でしょうか。いろいろ試してみると肌感覚でわかりやすいと思います。
6、Scene Collection(シーン)
Blenderでは重要になる場所です。
制作をしているすべての情報がこの中に集まります。細かい管理もこの中でしていきます。
例えば、レンダリングに反映させたくない場合や他のモデリングの邪魔になるため、一時的に非表示にしたい場合など、使い慣れてくると非常に便利な機能になります。
はじめのうちはごちゃごちゃしてしまうので、ゆっくりと慣れていきましょう。一度慣れると、Blenderの素材などを管理しやすくなると思います。
7、Properties(プロパティ)
プロパティではオブジェクトの設定をおこないます。
これは「カメラ設定」・「ライト設定」・「背景」なども含まれます。
オブジェクトに色をつけたいときも、この場所とノードと呼ばれる機能を使います。また、パーティクルシステムや物理演算など、CGらしい設定ができます。
Blenderの画面に慣れないうちは覚えるのに大変です。でも、慣れてくるとアレルギーもでなくなるので、時間がない場合は、慣れるまでBlenderの初期画面だけでも見るようにしましょう。毎日見ることで、目が場所に慣れてくると思います。