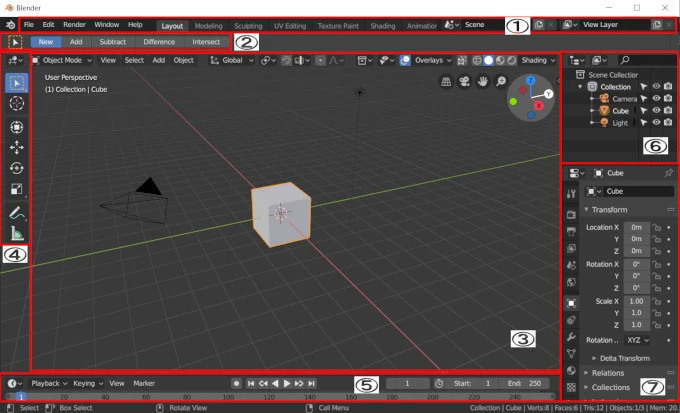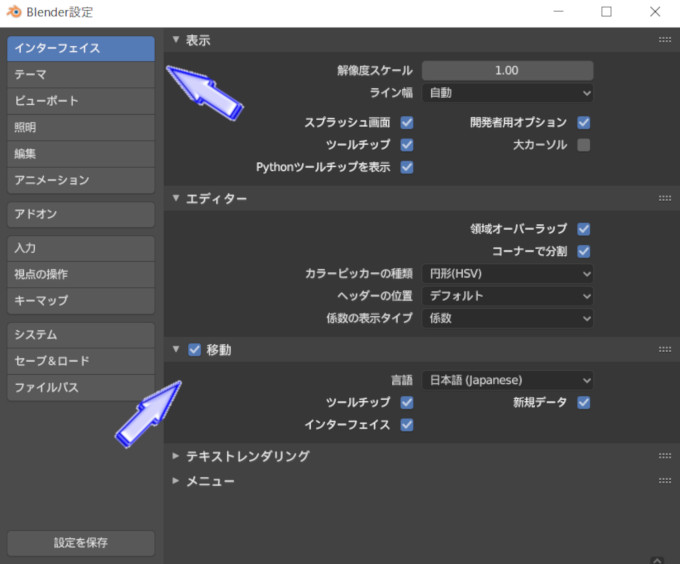Blenderは、初期画面が英語表記になっています。
英語に慣れている人は違和感なくそのままのBlenderを使用しても良いのですが、英語に慣れていない人は英語酔いをしてしまうかもしれません。
単語を一生懸命に読んで、それを頭の中で日本語に略す。
場合によっては翻訳サイトに飛んで意味を調べる。
この行為、ものすごく勉強になります。
しかし、制作時間とは別のことで時間を増やしてしまいます。後先を考えると英語表記はメリットがありますが、今はとにかくBlenderというソフトに慣れたい人にはデメリット。
Blenderを日本語化にしてみましょう。
Blender v.2.80以降のUIで解説をしていますが、Blender v.4.0以降も大まかなやり方は同じになります。また、Blender v.2.79以前とは日本語化にするUIが変更されています。
日本語化してBlenderを快適にする
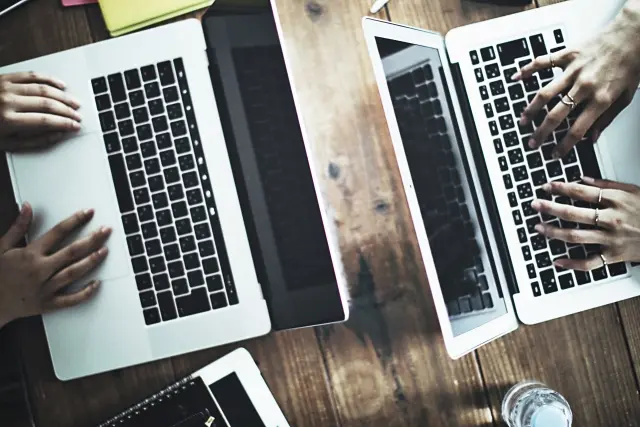
「慣れ親しんでいる日本語でBlenderを操作したほうがわかりやすい!」
Blenderには各国の言語に対応しているため、日本語に切り替えることができます。
あるソフトでは日本語に切り替えるために、ツールなどを別除ダウンロードして入れ込むことがありますが、Blenderではそのような心配はいりません。
Blenderをダウンロードしたときに、各国の言語も同時にダウンロードされています。ソフトの中に日本の言語も入っているため、Blenderの設定画面から簡単に日本語化することが可能です。
それでは変更していきましょう。
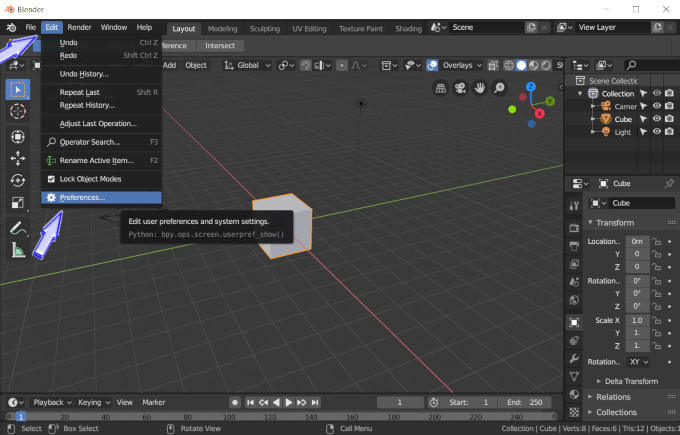
infoツールバーの「Edit」をクリックします。すると画面が下に表示されるので、「Preferences – system settings」を選択しましょう。
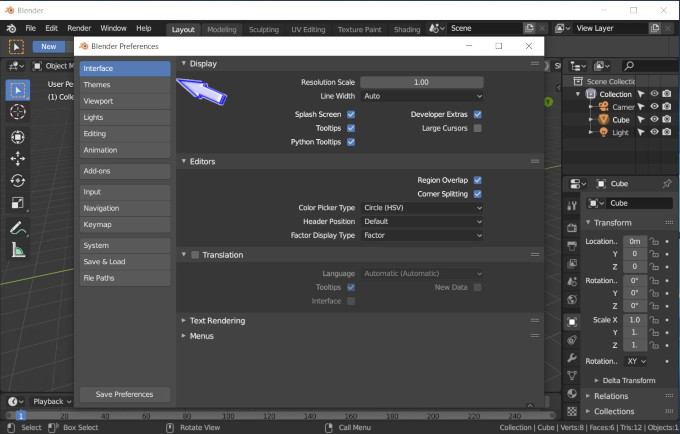
Blender設定画面が新規表示されました。
左側に項目ボタンがいくつかありますが、日本語にする設定は一番上にある「Interface」です。
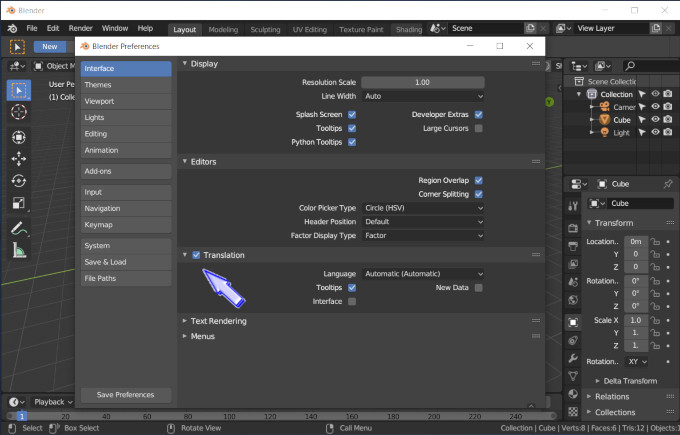
右の項目をみましょう。いくつか設定項目があります。その中から「Translation」を見つけてチェックをいれます。簡単ですね。 (v4.0ではチェックボックスはなく、そのまま選択することができます)
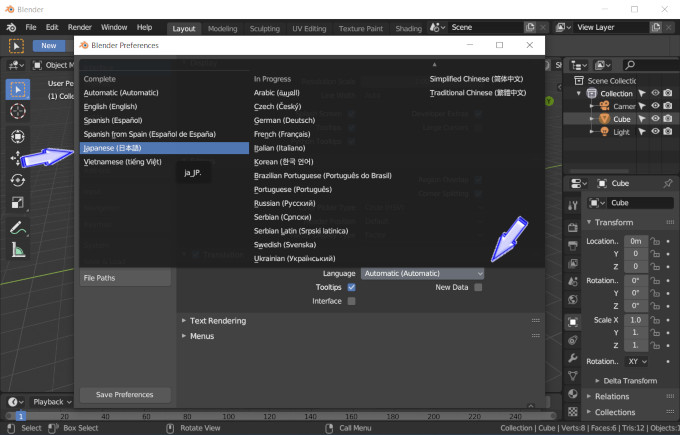
日本後に切り替えていきます。
「Translation」にチェックを入れると、その中の項目を選択することができるようになります。「Language (Automatic)」ボタンをクリックすると、各国の言語が表示されました。
その中にある「Japanese(日本語)」を選択。
この時点で、Blenderは日本語がわかる人が操作をしていることを認識しました。ここから、その認識を確定に変える必要があります。
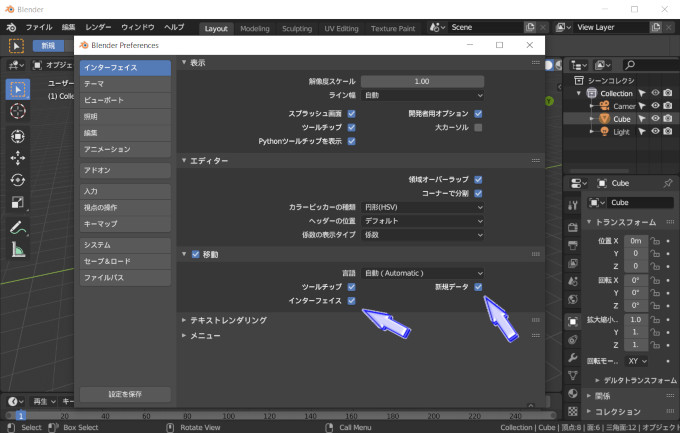
まだ英語表示のままだと思います。すぐ下にある「Interface」・「New Data」にチェックをいれましょう。その瞬間、Blenderは日本語に完全移行されました。
日本語表記に切り替わったことが確認できると思います。日本語に変わるだけなのですが、慣れ親しんだ安心感に包まれる人も多いのではないでしょうか。
v4.0以降は最初からチェックが入っているかもしれません。その場合はそのまま次の工程に進みます。
- ツールチップ …ポップアップ解説の日本語化
- インターフェイス …メニュー・ボタン等の日本語化
- 新規データ …日本語の入力 / 読み込みが可能
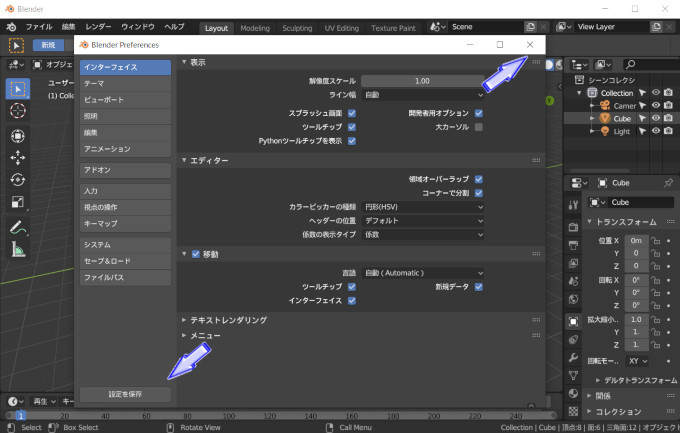
「設定を保存」を押します。
もしも、このときにこの手順を省いてしまうと、次回のBlender起動時には英語表記に戻ってしまいます。繰り返し日本語でBlenderを使いたい場合には、「設定を保存」を必ず押すようにしましょう。
1クリックすると保存されています。押したときに画面が消えるなど、何らかのアクションがあるとわかりやすいのですが…。安心してください。押すと保存されています。
Blender V4.0以降はアイコンになっているので、クリックしてその中にある保存ボタンを選択します。
「×」ボタンを押して設定画面を閉じましょう。
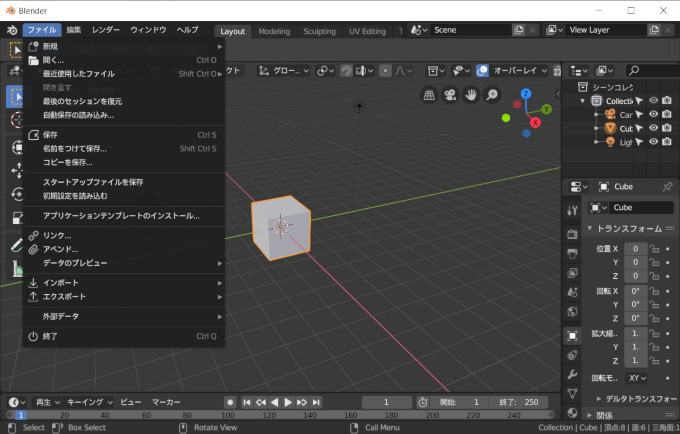
日本語化の完成です。
見やすいですね。試しに「ファイル」から「終了」を選択してみましょう。Blenderが閉じます。そして、再びBlenderを起動してください。
日本語表記のままBlenderが起動したはずです。おめでとうございます。
Blenderを日本語に切り替えることは簡単にできます。英語表記のまま使用することで英語の勉強ができますが、日本語化することで瞬時にその場所・機能の意味がわかるため、時間短縮に繋がります。
「X」・「Y」・「Z」と3つの座標を持つ3DCGは、なにかと時間がかかる作業が多いため、時間を短縮しながらモデリングをするのもひとつのテクニックになります。