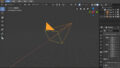Blenderで「オブジェクト」と「カメラ」を設定しても、画像を出力すると真っ暗になります。その理由は、ライトを適切に設置していないためです。
今、その目の前に何が見えますか?
人でしょうか?
スマホでしょうか?
パソコンでしょうか?
なぜ、それを見ることができているのでしょう?
それは「光」があるからです。スマホやパソコンにはバックライトがあるため、光を目が取り入れて脳に映像を伝達しています。
では、外ではどうでしょうか?
太陽の光がなければ、光のない闇の世界が広がります。夜の街頭も光を利用して照らしています。その光を目で取り込んで、薄暗い中でも何があるのかを脳が判別しています。
Blenderの世界も同じです。
光がなければ真っ黒な世界しかありません。画像を出力しても、配置してあるカメラが光を取り込むことができなければ真っ暗な画像しか映し出せません。
現実世界と同じです。
Blenderのライティング設定方法
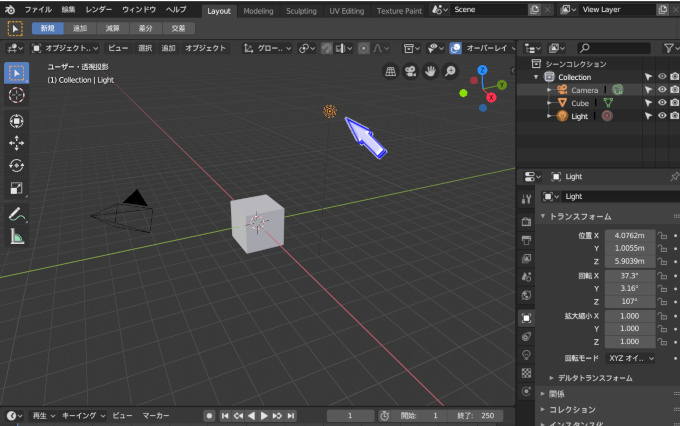
CG制作では、オブジェクトを画像に出力するために「カメラ」と「ライト」を必ず使います。
カメラ同様、ライトもオブジェクトの1つとして存在しており、キーボードの「G」で移動をすることができます。「G」は移動をするショートカットキーです。
青色の矢印の先にある丸状のものが、初期設定時のライトになります。マウスの「左クリック」で選択しましょう。
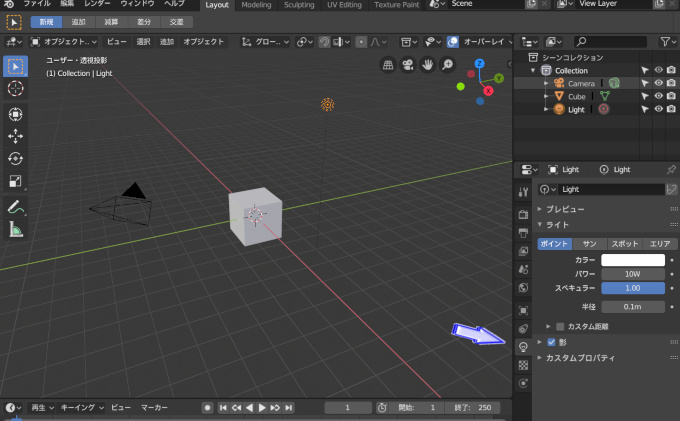
「プロパティ」に「ライト」設定があります。クリックしましょう。すると、左側にライトの項目が表示されました。
- カラー …色の変更
- パワー …光の量
- スペキュラー …光沢
- 半径 …光の範囲
- 影 …影の設定/有無
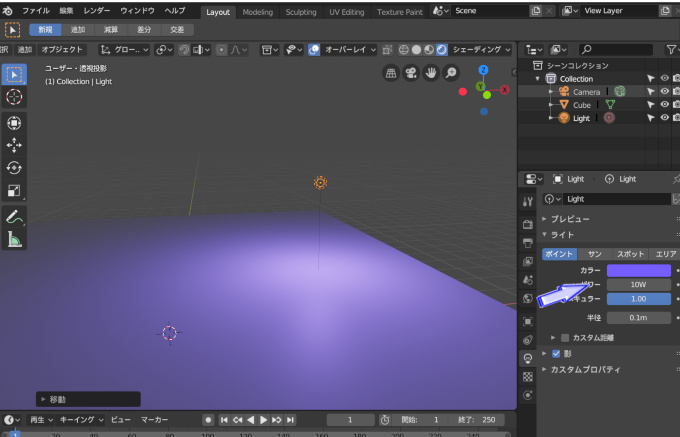
カラーを変更すると、このような感じの光になります。床に色はつけていません。カラー変更をすると、このようにシーン全体の色を変えることができます。
カラー項目の上記には「ポイント」・「サン」・「スポット」・「エリア」のボタンがあります。世の中にはさまざまな光の発生源がありますが、Blenderではそれらの光を適用することができます。
それが「ポイント・サン・スポット・エリア」です。
- ポイント …中心から光を放つ
- サン …太陽の光
- スポット …スポットライトの光
- エリア …範囲光
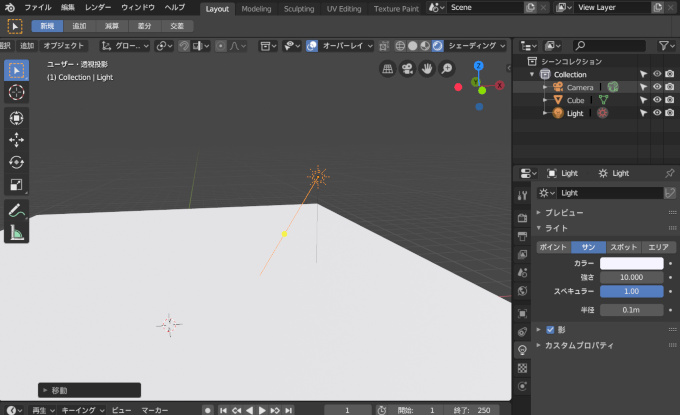
「サン」を設定しました。床全体が照らされています。太陽は強力な光を放っています。屋外のシーンを制作するときには太陽に設定すると良いでしょう。
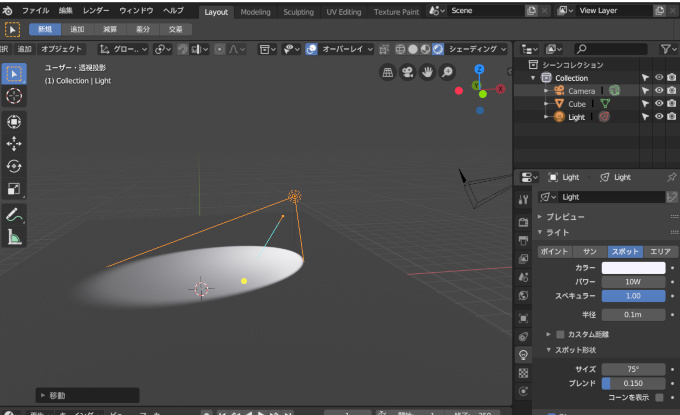
「スポット」を設定しました。コンサート会場などのシーンに最適な光です。キャラクターが歌を唄いだすシーンにも適していますね。
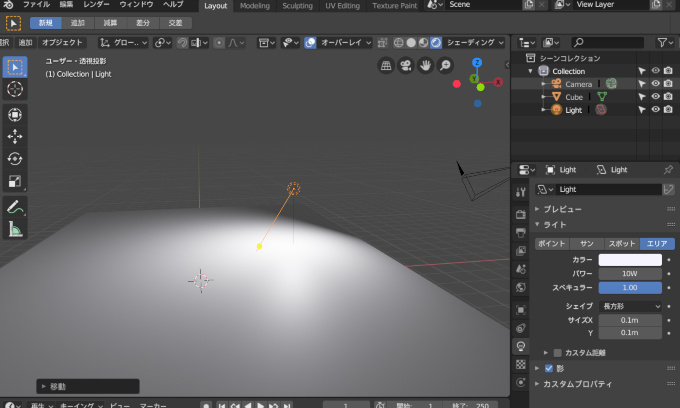
「エリア」を適用しました。太陽とは違い、奥のほうに影があるのが確認できると思います。影があるのはエリア光の範囲外にあるためです。光量を抑えながら、光が届く範囲を制限したい場合に使いやすい光源です。
Blenderを画像出力したときに真っ黒な画像がでるときは、最初にライトが3DView内に存在しているのかを確認しましょう。
現実のモデル業界でも光は最重要視されています。光の当たり方ひとつで印象を大きく変えてしまうためです。スタジオ撮影では光を効率よく反射させるため、あらゆる位置に反射板やライトが設置されています。
ライトはオブジェクトのリアルさ、そしてクオリティーさを引き立てるひとつの重要な道具になります。