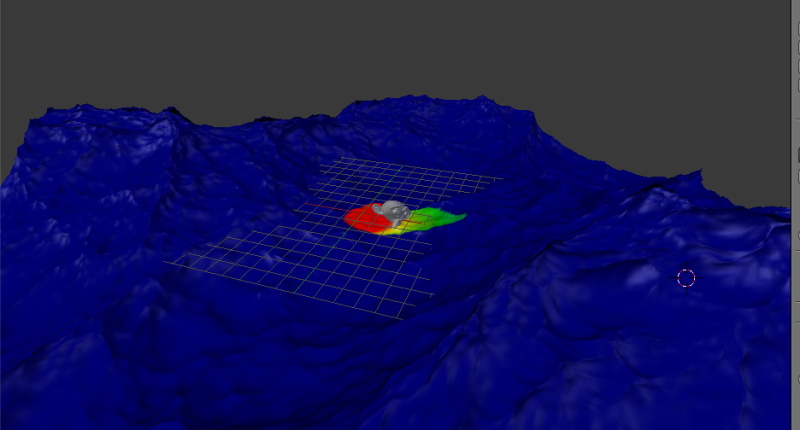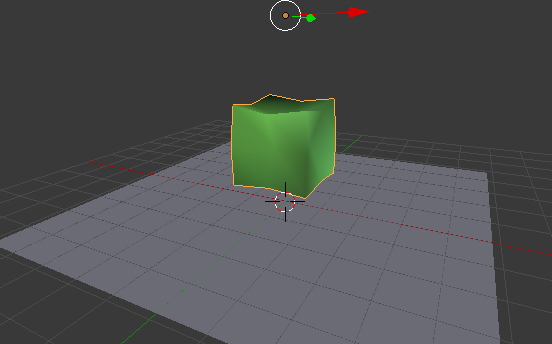Blenderで剛体「Rigid Body Constraint機能」を使い、イヤリングをシミュレートする方法です。剛体機能はイヤリング以外にも、「鉄球」などのシーンにも使用することが出来ます。
尚、BlenderのバージョンによりUIが変更されていますが、全体的なやり方は同じです。
BlenderでRigid body constraint剛体機能の使い方
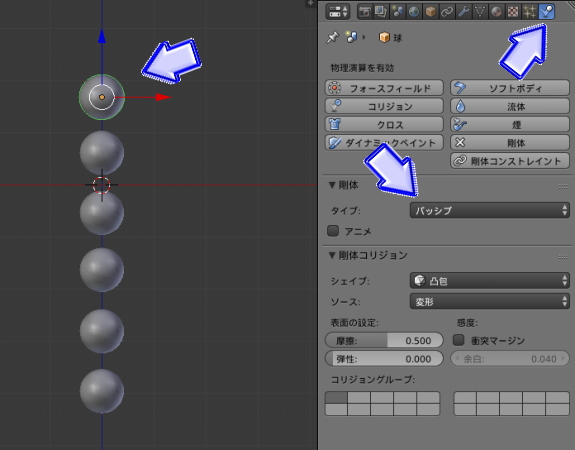
UV球を6つ配置したイヤリングを用意します。
一番上のUV球を選択。
プロパティから「物理演算」アイコンを選択して「剛体」ボタンをクリックします。
追加された設定項目の「タイプ」を「パッシブ」へ。
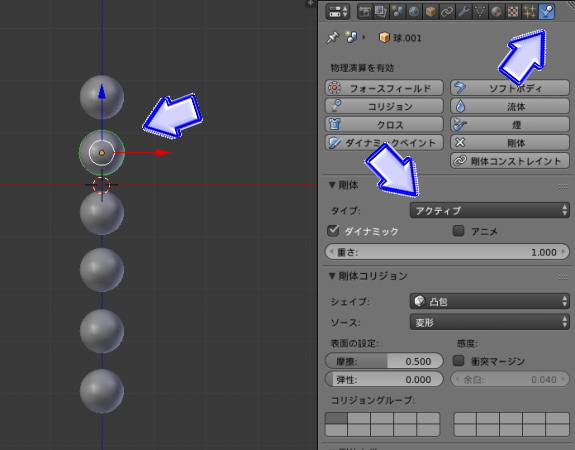
2つ目のUV球を選択します。
「剛体」ボタンをクリックして、「タイプ」を「アクティブ」にしましょう。
以下のUV球も同じように「アクティブ」に設定します。
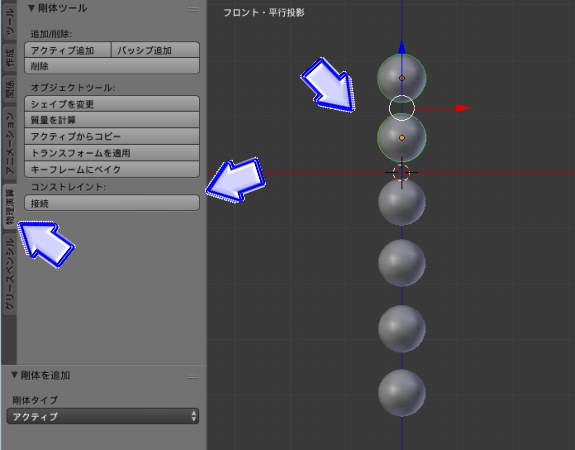
1個目と2個目のUV球を選択します。
左オブジェクトツールバーから「物理演算」タブを選択して、「コンストレイント」の「接続」ボタンを押します。
「1」・「2」のUV球が繋がりました。
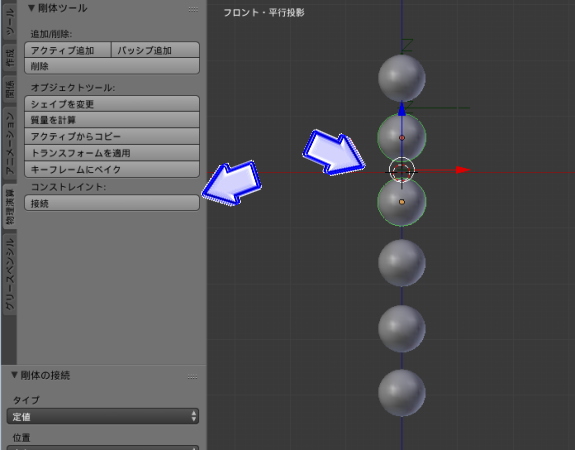
次に、2個目と3個目を選択。
同じように「接続」ボタンを選択します。
このように「4」・「5」・「6」も、上下のUV球と接続します。
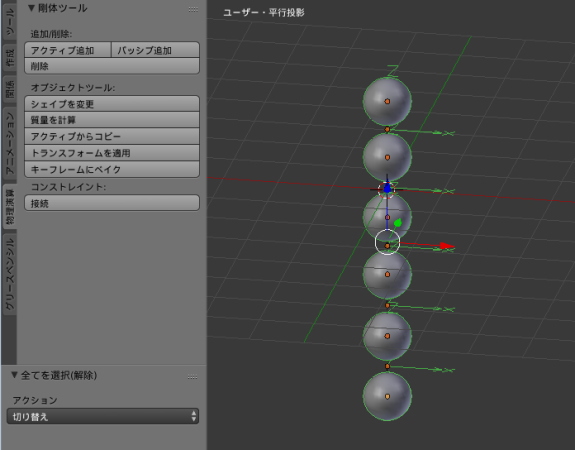
よく見ると「X/Z」と書かれた座標があります。
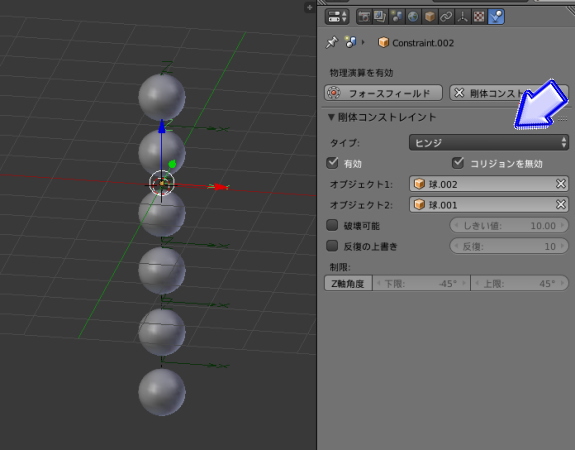
上から2番目の座標軸を選択します。
剛体設定の「タイプ」を「ヒンジ」に変え、一番上以外のすべての座標軸も同じように「ヒンジ」に設定します。
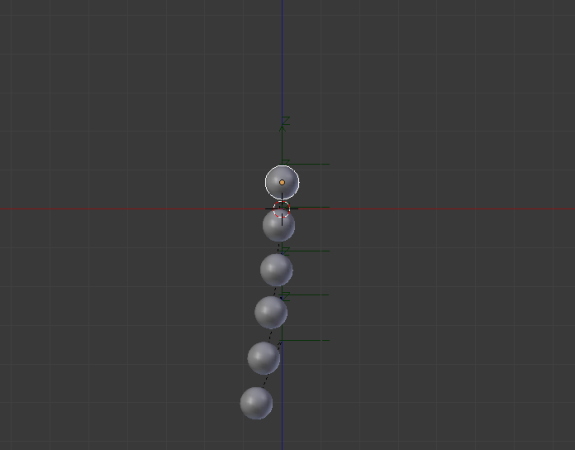
「Alt+A」でアニメーションを再生します。
一番上のUV球を選択して「G」で動かしてみましょう。振り子のように揺れることが確認出来ます。
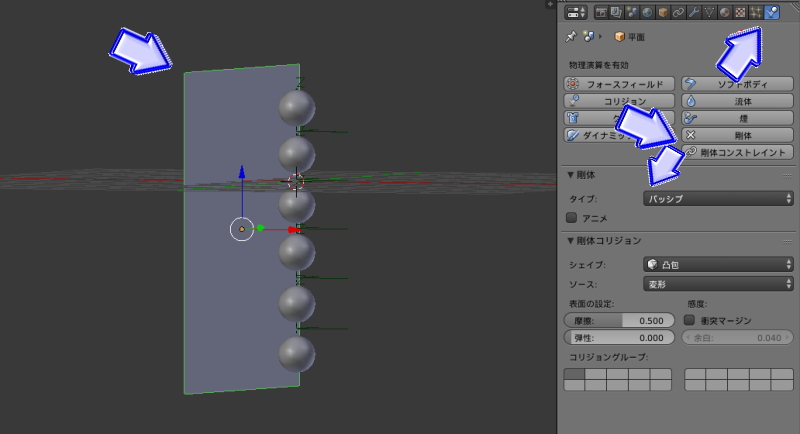
「メッシュ」から「平面」を選択して画像のように平面を配置します。この平面は顔を意識して配置しています。
「剛体」ボタンをクリックし、次に「タイプ」を「パッシブ」にします。
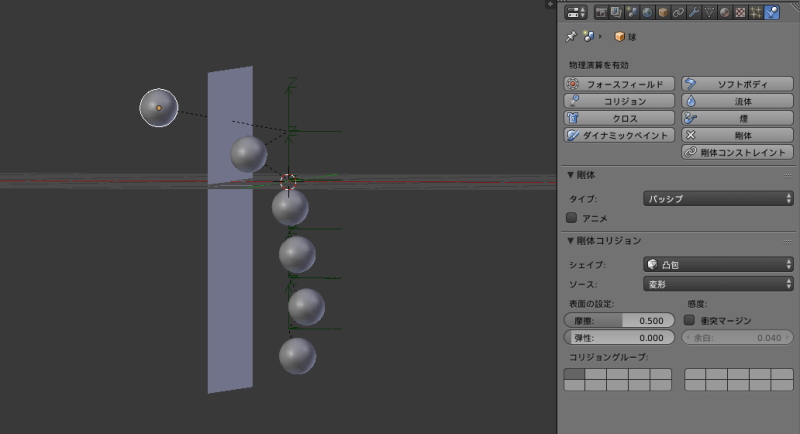
「Alt+A」でアニメーションを再生します。
「G」で動かしましょう。
UV球が平面を通過することなく衝突しました。このようにイヤリングが顔面を貫通することを防ぐことが出来ます。
一番目のUV球を頭のボーンと関連付けすることで、顔を動かすとイヤリングも連動して振り子のように動かすことが出来ます。
剛体は、物体が硬いものに使えます。重みのあるシーンにしたい場合は剛体を適用して、「ズッシリ」とした重量感を、見せる側へ印象付けましょう。