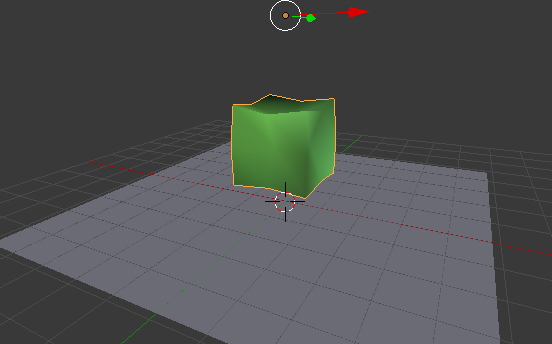画像には「被写体」と「背景」があります。しかし、背景がいらないときは背景を消す必要があります。
そのときには「透過アルファチャンネル」の機能を使いましょう。透過設定は、Blender制作で使用頻度が比較的高い作業になることが多くあります。
Blenderで画像の背景を透明にする方法
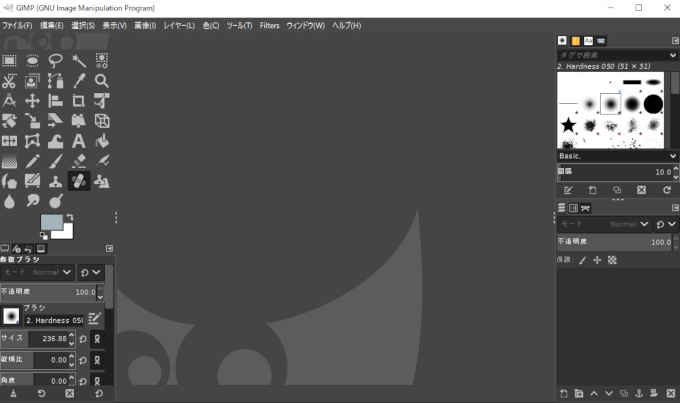
画像の背景を透明にする方法を学んでいきましょう。この作業では、BlenderのソフトとGIMPの無料ソフトを使用します。
使用する画像の背景が透過になっている場合には、この手順は必要ありません。GIMPを使う場合は、JPEG画像などの背景がついている画像が対象になります。
フリーソフト「GIMP」編集ソフトのダウンロード先は こちら
GIMPを起動したらこのような画面になります。

画像を読み込みます。
今回はフリー画像のパンダのイメージを読み込みましたが、この画像はJPEG形式です。つまり背景は白色になっています。
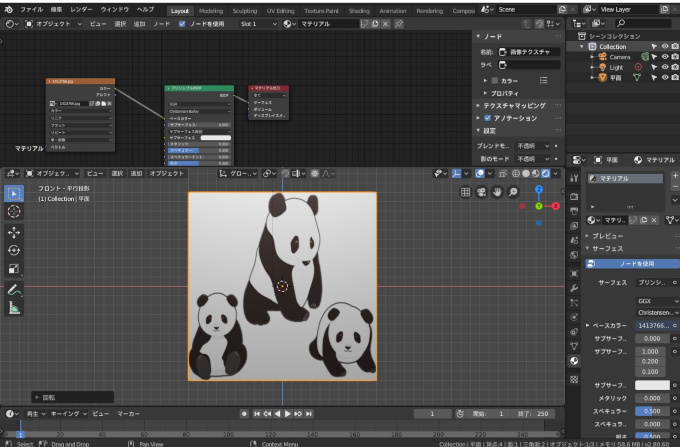
Blenderに取り込みました。
この状態では背景に白色が付いているので、「四角の絵」という印象を強く持ちます。
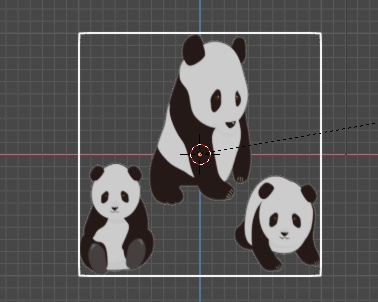
画像は透過した画像です。
「背景あり」と「背景なし」では、見た目に大きな違いが生まれます。それではやり方を見ていきましょう。
GIMPで透過画像を作る方法

GIMPソフトを起動して、GIMPに画像を取り込みます。
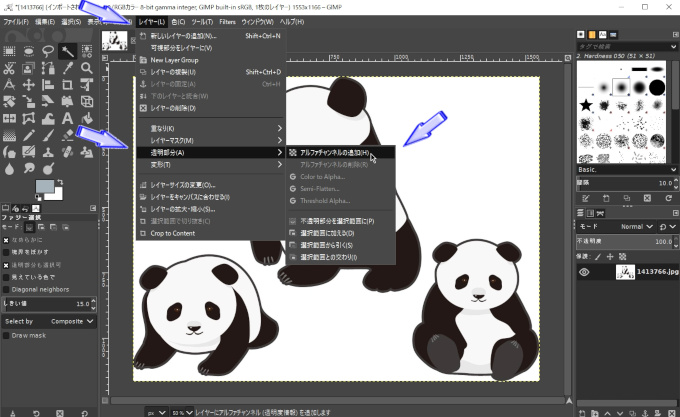
「レイヤー」から「透過部分」を選択。
そして「アルファチャンネルを追加」します。これで背景を透明にすることが可能になります。
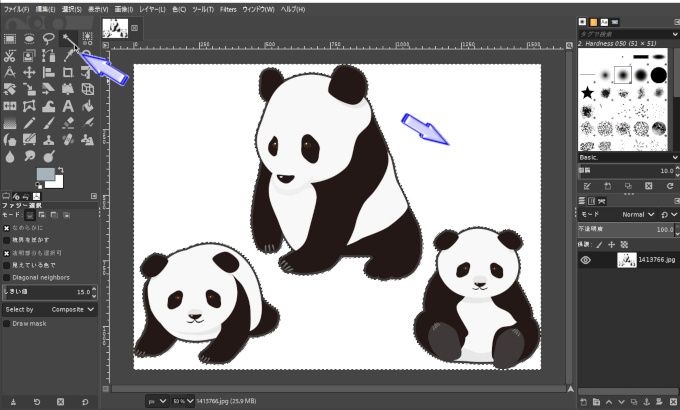
「ファジー選択」をクリックします。
そして、不要な背景部分を左クリックしましょう。画像の場合は、白色の背景がいらないので、背景の白色部分でクリックをしています。
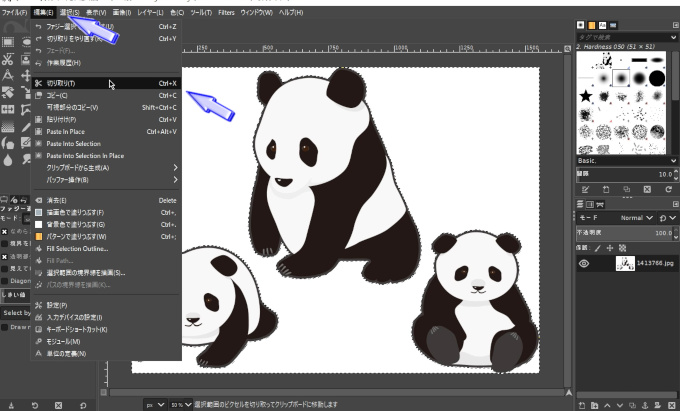
「編集」から「切り取り」をクリック。

背景の白色が消えて、透過アルファチャンネル画像になりました。
透明画像を保存しましょう。
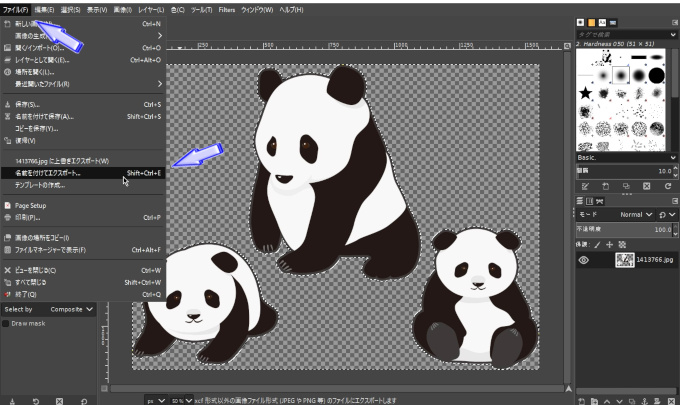
「ファイル」から「名前をつけてエクスポート」を選択します。
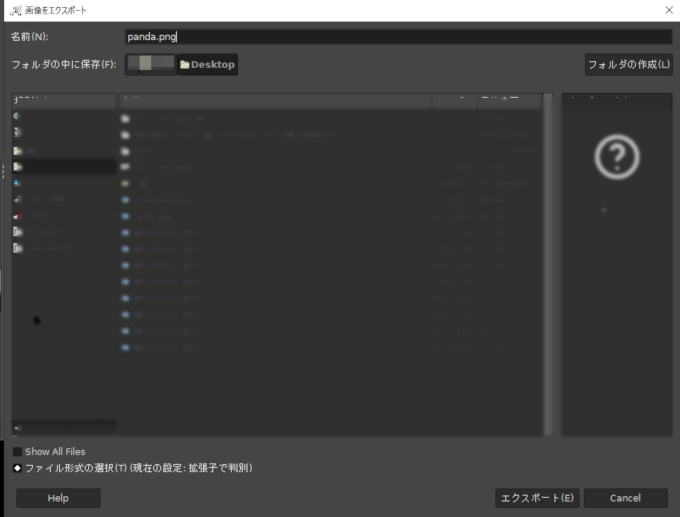
「名前」をかえますが、形式は『png』にしてください。ここ重要です!
「画像名.jpeg」などの場合は、「画像名.png」に書き直します。PNG形式は画像を透明にできるファイル形式になります。
デスクトップなど、自分のわかりやすい場所に保存しましょう。
「エクスポート」をクリックします。

透過画像の完成です。
Blenderで透過画像(アルファチャンネル)を適用する方法
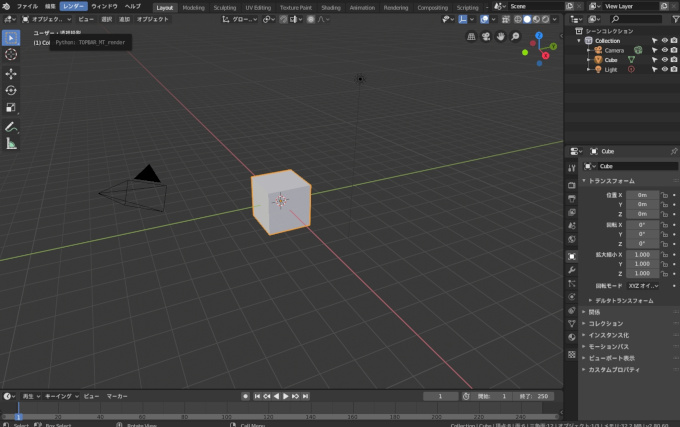
透明画像をBlenderのオブジェクトに張り付ける方法です。
Blenderを起動します。初期画面になるため中央には立方体があります。
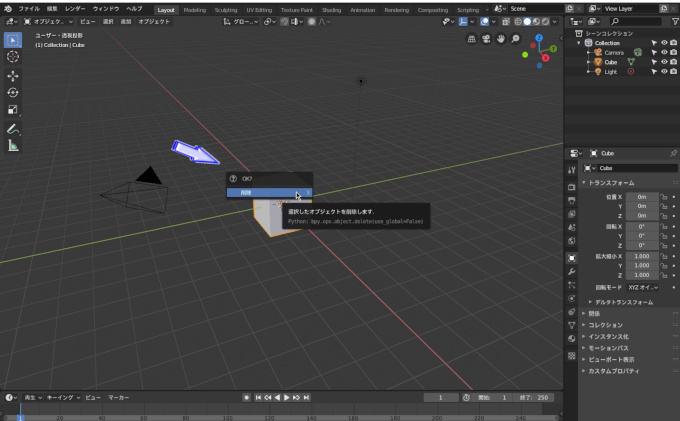
立方体をキーボードの「X」で削除しましょう。
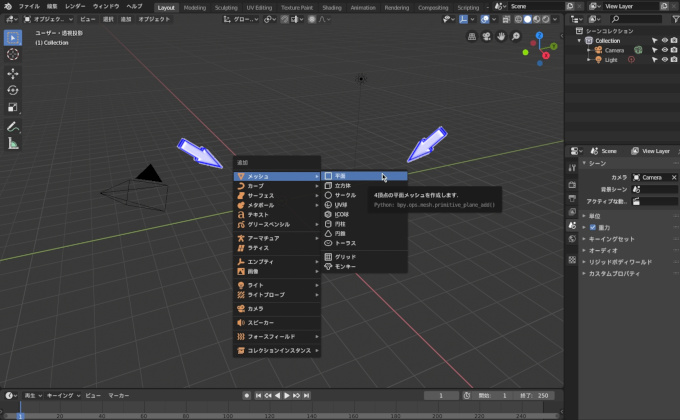
「Shift + A」から「メッシュ」を選択。
中にある「平面」をクリックします。
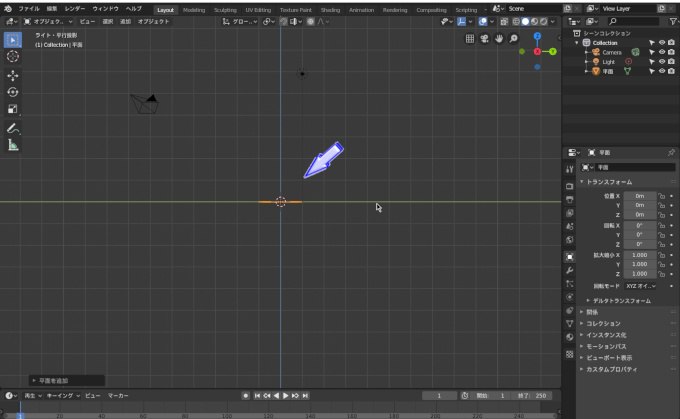
テンキーの「3」を押します。
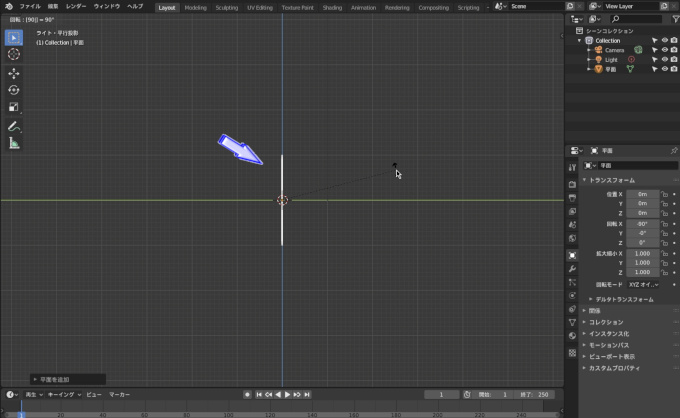
そしてキーボードの『R + 9 + 0』を押します。
これはオブジェクトをR方向へ90度回転させるという意味です。
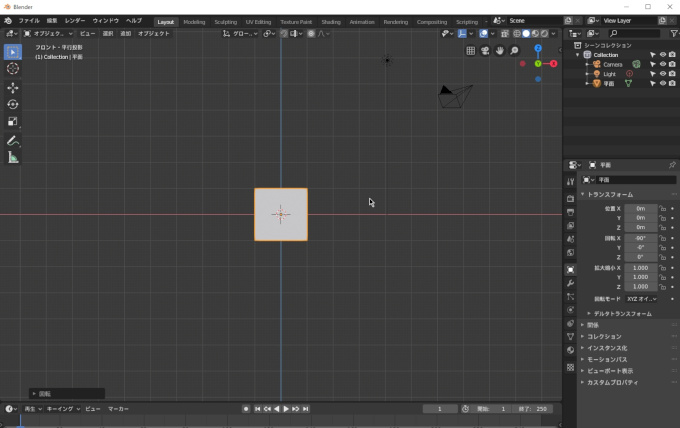
テンキーの「1」を押して正面図に戻します。
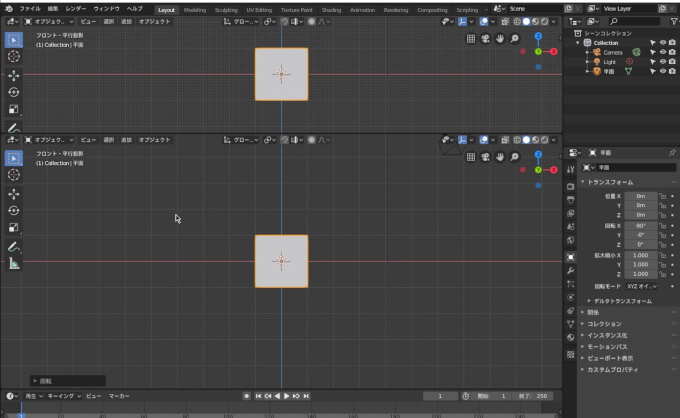
UIを分割します。
UIの位置変更は、自分が作業をしやすい状態で大丈夫です。
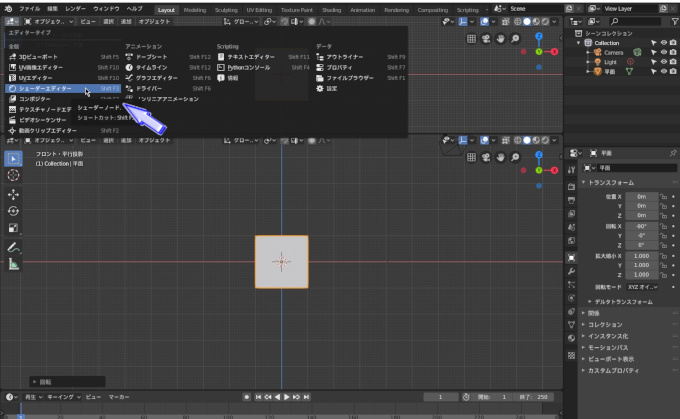
「シェーダーエディター」を選択。
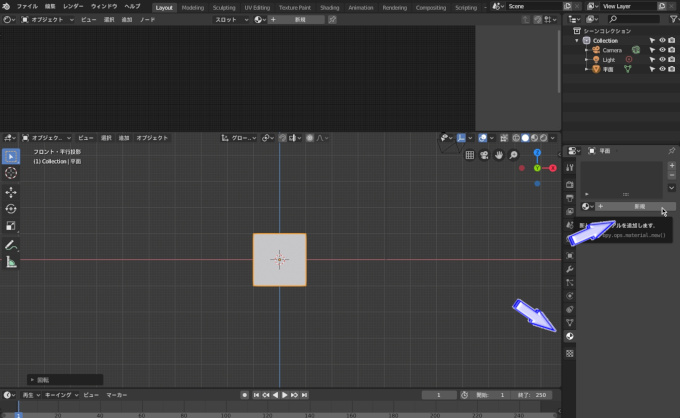
プロパティの「マテリアル」から「新規」をクリックします。
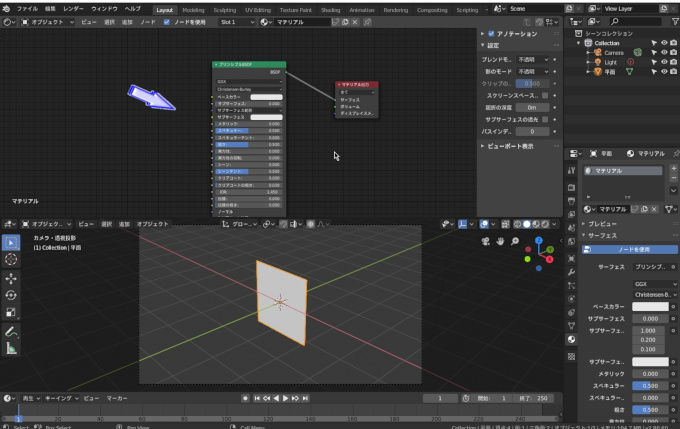
シェーダーエディター画面にマテリアル情報が表示されました。
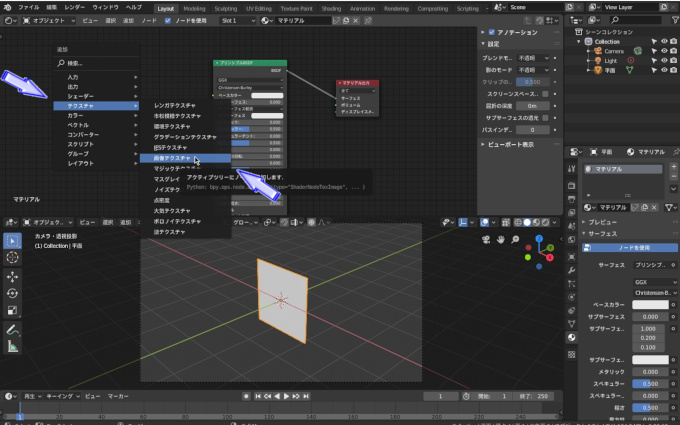
「Shift + A」を押して、「テクスチャ」から「画像テクスチャ」を選択します。
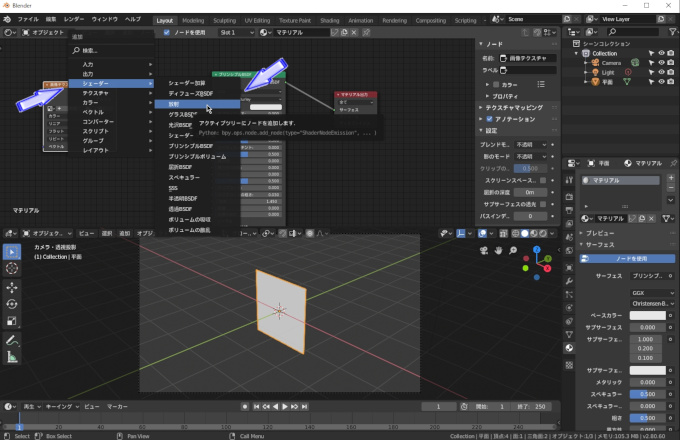
続いて、「シェーダー」から「放射」を選択しましょう。
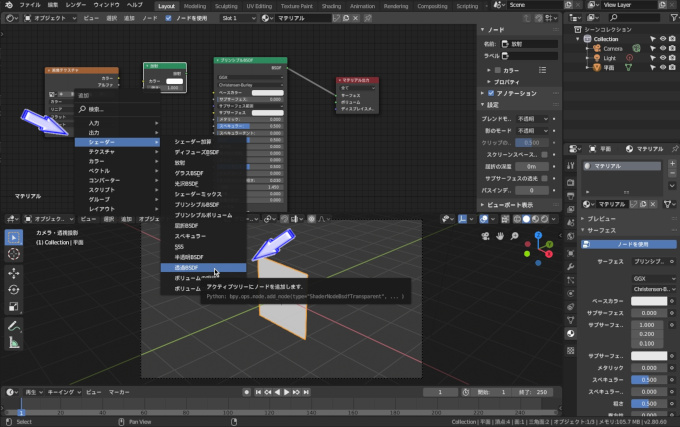
「シェーダー」から「透過BSDF」をクリック。
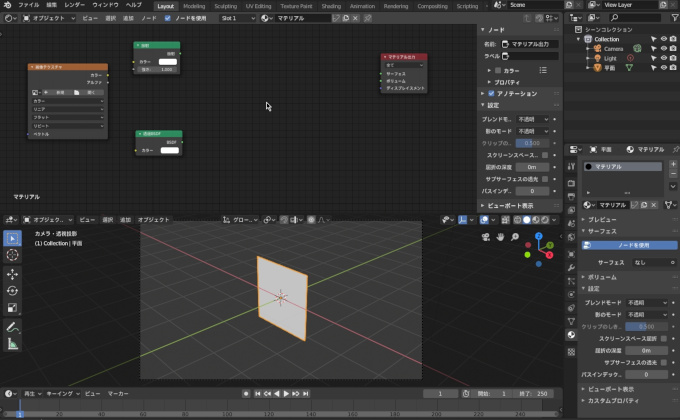
このように配置します。
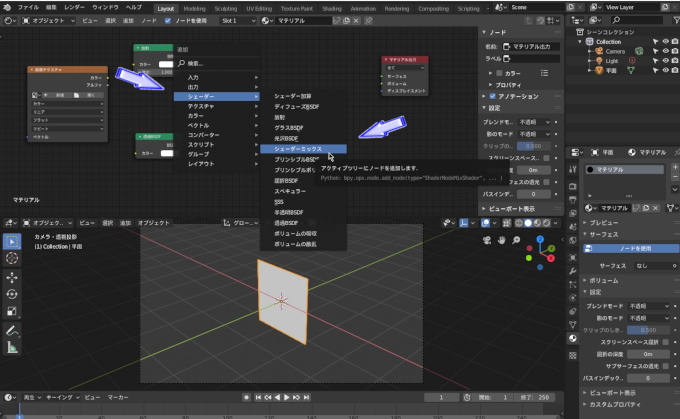
「シェーダー」から「シェーダーミックス」を選択します。
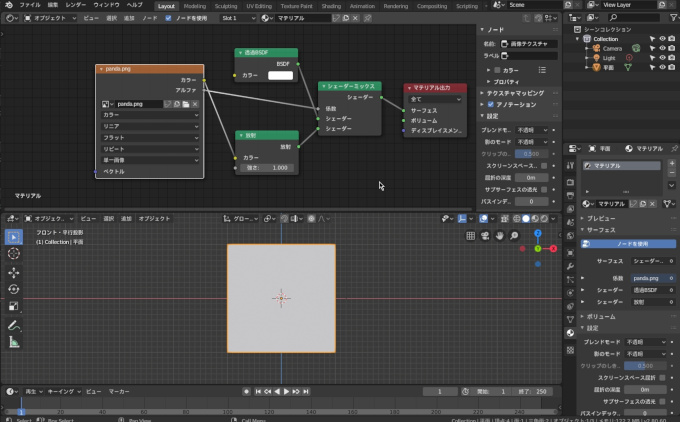
画像のようにつなげましょう。
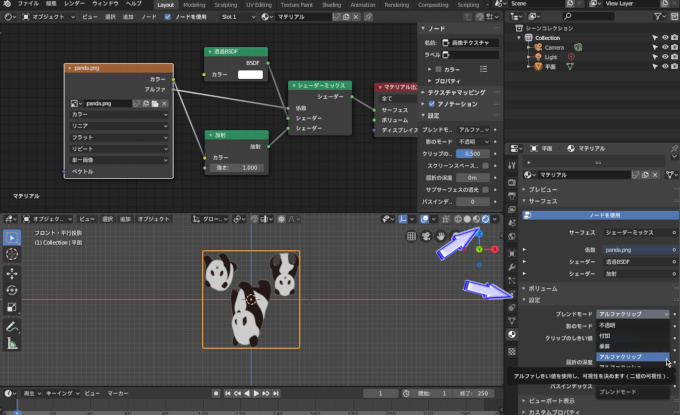
マテリアル項目のブレンドモードを「アルファクリック」に変更します。また、3DViewをレンダリングビューにしておくとわかりやすいです。
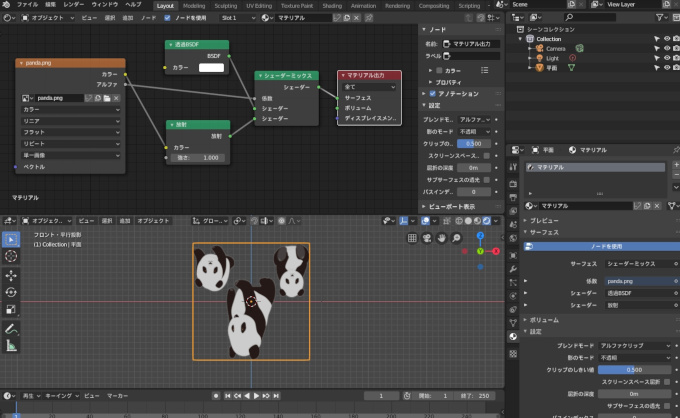
全体的な構図。
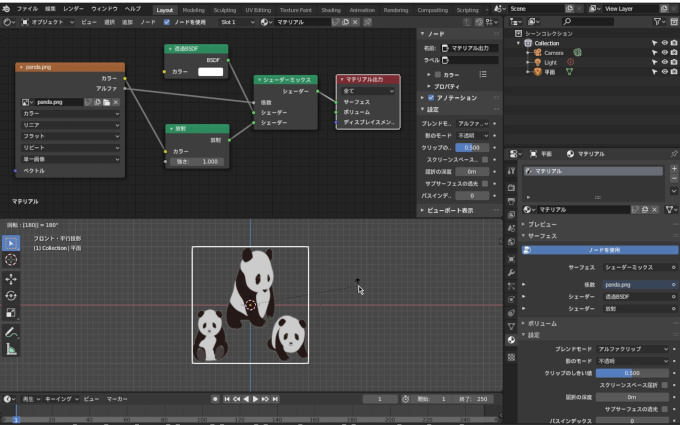
平面オブジェクトを「R + 1 +8 +0」で回転。
これは、180度回転するという意味です。パンダが反転して正しい向きになりました。
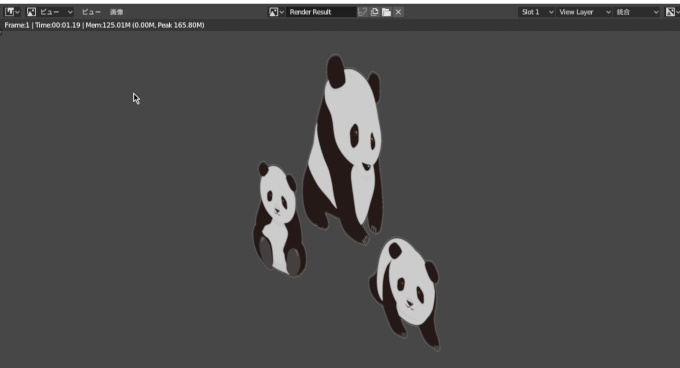
Blenderで透過設定を使用する機会は多いです。一度覚えてしまえば簡単にできると思うので試してみましょう。