富士フイルムのX-T4は、写真と動画のバランス性能が非常に良い機種だと思います。
スチールとムービーの切り替えも、スイッチひとつでメニューなどが最適化されるため、とても使いやすいです。X-T5も同様。
撮影者が止まってる状態での動画撮影は、手ぶれ補正がとても優秀なのでジンバルはいらないレベルだと思います。
三脚を用意してカメラを固定、そして撮影をしていく場合には、撮影した動画映像はブレがないためプロが撮影しているようなとても綺麗な安定映像が撮れます。
ただ、極めて小さなブレがある動画映像は、人が手でカメラを持っている感覚が映像の中に伝わってくるので、それはそれで暖かみのある動画を撮影することができます。
臨場感を出したいときにはジンバルや三脚だと安定しすぎなので、「パン」・「チルト」・「固定」などの動画撮影時には、X-T4の静かで小さなブレがちょうど良い感じです。
さらに富士フイルム最大の武器である「フィルムシミュレーション」。
クラシッククロームやクラシックネガなどに加えて、心地よいほどの小さな手ぶれがとても懐かしい空気を生み出します。
思っている以上に動画性能がよかったので、XーT4で動画を綺麗に撮影できる動画設定になります。X-T5やX-H2sでも代用できると思います。
人それぞれ撮影スタイルが違うので、あくまでも参考程度に考えていただけると幸いです。
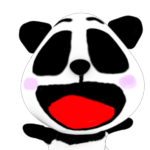
動画をきれいに残したいパラ!どうやったらいいパラ?
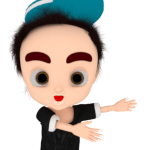
動画は写真と違って、設定の仕方が違うんだ
富士フイルムのカメラで綺麗な動画を撮る設定「H265とH264」
「H265」と「H264」はどっちを使いますか?
ファイル形式にH265とH264を選ぶことができます。
アップル形式の「MOV」から「H264」が派生として最初に登場し、その後にH265形式が登場しました。H265形式は2013年に登場したファイル形式になります。
特徴としては、H264の約半分まで圧縮できるので同程度の画質を容量を抑えながら撮影していくことが可能です。
X-T4でH265を選択すると10bitで撮影できますが、これは簡単にいうと「H264の8bitよりも非常に綺麗な色を記録できますよ~」って意味です。(ちなみにX-T4では、H264を外部出力したら10bitになります。SDカード記録は8bit)
H264は4K動画サイズまで対応していますが、H265は8K動画サイズを撮影することができる形式です。
一見すると、H265に設定しておいたほうが綺麗な画質を保存できそうですが、H265ファイル形式は最近のものなので、再生機器が対応していないと、せっかく撮影した動画が見れない事態に陥ります。また、色の情報量が非常に多いため、パソコンなどで編集・再生する場合はハイスペックパソコンを用意する必要があります。
一方のH264はスマホ・パソコンなどあらゆる再生機器に対応しているので、使い勝手が良いです。編集環境・再生環境があるのなら、色情報の多い10bit環境で撮影できるMOV/H.265(HEVC)LPCMのほうが良いかもしれませんが、編集などがめんどくさい場合にはH264形式がおすすめです。
AOMedia Video 1(AV1)の足音
余談ですが、H265よりも新規格の米国の非営利団体アライアンス・フォー・オープン・メディア(AOM)が2018年に公開した「AOMedia Video 1(AV1)」というファイル形式。
グーグル・YOUTUBEやアップルなど多くの大手IT企業が参入をはじめているため、今後の主流はこっちの形式になる足音が…
2013年にH265は登場しましたが、数年たってもH264がいまだ主流の状態です。なぜ大手企業はH265ではなく、AOMedia Video 1(AV1)ファイル形式を使うのでしょうか?
それは、AOM(AV1)の動画圧縮率はH.265と比べると、2割以上向上できるとうたっているためです。
つまり、H264から4倍以上圧縮できる形式だということ。
H265よりも大量の情報を少ない容量で高画質に保存できるのです。
未来の世界でどうなるのかわかりませんが、どちらにしても現段階X-T4で「H265」を用いて撮影した動画を編集したい場合は、動画編集ソフト・再生機器がH.265に対応しているのか確認が必要で、重たい編集作業になることを考えるとH264のファイル形式が無難かなと思います。
動画圧縮方式とフレームレート
MOV/H.265(HEVC)LPCMに設定すると、DCI 17:9の場合は動画圧縮方式「ALL-Intra」では強制的にフレームレートが29.97Pになります。
59.94Pで撮影することができません。
そのため、「Long GOP」に切り替える必要があります。(ALL-Intraは高画質で記録ができるもので、Long GOPは長時間の録画に向いています。All-Intraは圧縮率が低くビットレートが高いためデータ量が大きい半面、動画編集の際の動作はスムーズになります。Long GOPは60P(59.94P)の記録が可能です)
X-T4の設定ではここらへんがとても複雑になっており、痒い所に手が届かない惜しい点でもあります。尚、X-H2sではAll-Intra 60P(59.94P)の撮影が可能です。
X-T4のおすすめ設定
H264、30P撮影のとき
動画モード
- DCI 17:9(4096 ×2160)
- 29.97P
- 400Mbps
- 動画圧縮方式 ALL-Intra
- ファイル形式 MOV/H.264 LPCM
- ブレ防止 パン・チルト IBIS/OIS+DIS 、 固定 IBIS/OIS+DIS+Boost
H264、60P撮影のとき
動画モード
- 4k 16:9(3840 ×2160)
- 59.94P
- 200Mbps
- 動画圧縮方式 Long GOP
- ファイル形式 MOV/H.264 LPCM
- ブレ防止 パン・チルト IBIS/OIS+DIS 、 固定 IBIS/OIS+DIS+Boost
H265で撮影するとき
動画モード
- DCI 17:9(4096 ×2160)
- 59.94P
- 200Mbps
- 動画圧縮方式 Long GOP
- ファイル形式 MOV/H.265(HEVC) LPCM
- ブレ防止 パン・チルト IBIS/OIS+DIS 、 固定 IBIS/OIS+DIS+Boost
30P(29.97P)・60P(59.94P)、フレームレートの違い
写真撮影のときには考えないものが、動画撮影のときには出てきます。
例えばフレームレート。
「29.97P」、「59.94P」など数字fpsで表記されるものです。
「どのように使い分けると良いのでしょうか?」
フレームレートは枚数を意味します。
写真を撮影すると、その中にあるのは1枚の絵ですよね?では連射機能を使い「パン」をしながら10枚撮影します。撮影された写真は10枚ですね。この横にパン移動させた10枚を連続で再生すると「動き」になります。
「これどこかで見覚えがありませんか?」
そう、「パラパラ漫画」です。授業中に教科書の端に絵を書いてこっそりとパラパラ漫画を作っていた人も多いのではないでしょうか?この動きがカメラで起きている、静止画から動画を作る元になります。
要するに、動画は写真を何枚も連続で表示させているもの。
10枚なら動画の絵はカクカクになりますが、その枚数が増えるほど動きと動きの中間画像があるため、動画の動きはスムーズになります。
例えば人が手を上げる動きをした3枚のパラパラ漫画よりも、同じ動きで180枚のパラパラ漫画にしたほうが動きが細かく描けるのでスムーズな動きになるのです。
人が片手を上げる動きを再現する場合
- 3枚 = 手を下げた状態、手を横にした状態、手を上げた状態
- 180枚 = 1度ずつ手を上げていく(180度)
フレームレートの仕組みはなんとなくわかったと思います。
では、29.97P、59.94Pはどのように使い分けると良いのでしょうか?
実は一般的な使い方があります。
- 24P = 映画
- 29.97P = テレビ
- 59.94P = スポーツ・ゲーム
この他にも25fpsなどのフレームレート数はありますが、ヨーロッパなどの値になります。日本はアメリカ方式を取り入れているので上記が目安です。
「枚数が一番多い59.94Pにしたら良いんじゃないの?」っと思いそうですが、そう単純な話ではなく、人の目で見たときに違和感がないフレームレート数は「29.97P」とされています。
「29.97P」と「59.94P」は単純に画像の枚数が倍に増えているので、59.94Pは「ぬるぬる」とした動きになります。
例えば風景を動画で撮影する場合には29.97Pで十分です。優しい風に吹かれる花を動画で撮影する場合にも29.97Pで十分。
一方で、強風に吹かれる花は動きが激しいです。
その場合は59.94Pの方が良いでしょう。
テレビでスポーツ観戦をしているときに、なんだか残像があるような違和感を感じませんか?これは人の動きに対して枚数が少ないので動きがブレてしまっているためです。そこで59.94Pを使います。
枚数が倍に増えたことで、残像が残らずに滑らかな動きで見ることができます。
そうです。
フレームレートは被写体で変更する必要があります。
59.94Pですべてを撮影すると、動画によってはぬるぬると動きすぎて人間の目に違和感を覚えさせてしまうため、フレームレートを変更するのがめんどくさい人は「29.97P」を常用すると良いでしょう。一般的に最も使用されているのは29.97Pです。
- 動きの遅いもの 29.97P
- 動きの速いもの 59.94P
ただ、多くのメーカーでカメラ本体が60Pを標準とし、120p/240pなどのフレームレートが入門カメラに搭載されるような一般化した社会になった場合には、60Pに触れる機会が増えるため、多くの人の目が30Pよりも慣れる可能性があります。
ビットレートとシャッタースピード
「ビットレート」は、「400Mbps」や「200Mbps」などをさします。
数字が大きいほど、より高画質に撮影することができるため、400Mbpsで撮影しておくと、あとで編集したい場合にも画質の劣化を抑えることができます。
ただし、ビットレートを高くすると容量を多く消費するので、SDカードの空き容量に注意をする必要があります。
シャッタースピードを操る
動画を綺麗に撮影するため、一番重要な設定がこのシャッタースピードの調整です。
写真を撮影するときには「A(オートモード)」にしてることも多いと思います。滝や流し撮りを撮影するときに少し変えるくらいでしょうか?
動画は写真とは違い複雑です。
Aモードで動画を撮影すると、カメラが勝手にシャッタースピードを変更しながら録画してしまうため、意図しない仕上がりになることもあります。
動画は基本的に動きを出すもの。
綺麗な動画を撮るには「流れ」が重要になります。要するに「ブレ」です。写真ではブレが天敵になりますが、動画では多少のブレを作ることで、違和感のない綺麗に流れる映像が作れます。
「29.97P」にフレームレートを設定しているときには、シャッタースピードを「1/60」に固定してください。「59.94P」にフレームレートを設定しているときには、シャッタースピードを「1/120」に固定してください。
動画の流れを設定したスピードの値で固定しながら撮影していくため、安定した映像を撮ることができます。シャッタースピードはフレームレートの倍になるように設定すると覚えておくといいでしょう。「30Pなら1/60」、「60Pなら1/120」です。
- フレームレート 30P(29.97P) シャッタースピード 1/60
- フレームレート 60P(59.94P) シャッタースピード 1/120
ISOとF値で明るさを調整する
シャッタースピードを固定しました。
これで綺麗な映像が撮影できるかと思えば、そう簡単にいかないのが動画撮影の難しいところです。
晴れの日に屋外に出て、手元にあるマニュアル設定のできるカメラで試してみるとわかりやすいのですが、真っ白になってしまいます。これは1/60にシャッタースピードを固定しているためです。
シャッタースピードをAモードにかえてみましょう。
すると白飛びがなくなりました。
このようにシャッタースピードを固定したことで、また別の問題が出てきてしまうのです。そこで微調整が必要です。
使用するのは「ISO」と「F値」。
F値の数字を上げていきましょう。
カメラの液晶画面が暗くなっていくはずです。絞りを開けると光を多く取り込むため明るく、逆に絞ると光が少なくなるので暗くなります。(F値はあげても11くらいまでに抑えておいたほうが良いです。F22までいくとレンズ構成の特性上、画質が悪くなる場合もあります)
ただ、一眼カメラで撮影をするので、動画でもボケをいかした撮影がしたいですよね?
そうなると、F値はレンズの最小付近(F1~F3.5)をキープしたい…
そうなると画面全体が白飛びして何も見えない…
では、ISOはどうでしょう?
ISOは高感度に直結した機能で、ISOを上げていくと明るくなり、ISOを下げていくと暗くなります。ISOを上げるとノイズが目立ってしまいますが、写真よりも動きのある動画はさらにノイズが目立つので、可能な限り抑える必要があります。
X-T4ではISO3200がギリギリ。できればISO1600以下で使いたいところです。
X-T4で綺麗な動画を撮るISOとF値
- ISO160 ~ ISO400
- F値は8以下
つまり、F値は明るい設定の方が綺麗に撮れ、ISOも光をたくさん取り込める設定がベスト。動画を一眼カメラで綺麗に撮影したい場合には、白飛びし放題の設定になってしまうのです。
「どうしたいいのでしょう…」
NDフィルターで白飛びを回避する
そこで白飛びを防ぐために使うアイテムが、NDフィルターです。
NDフィルターは写真で滝などを撮影する際に、水に流れを表現するときに使うものです。減光効果があるため、シャッタースピードを稼ぐことができます。
これを動画に利用します。
上記の設定で白飛びした原因は光が必要以上に入り込んでしまっているためです。だから光を少なくしたら良いのです。
NDフィルターを使って減光します。
NDフィルターにも種類があります。
「減光効果の数字」と「フィルター・レンズ口径」に注意して購入してください。
通常はND8で大丈夫かと思いますが、日光の強い環境ではND8でも白飛びすることがあるので、ND16もあると安心できます。動画を主に撮影する人ではND16の方を持っている人が多いみたいですね。
減光効果を調整できる「可変式NDフィルター」などもありますが、質の悪いものでは隅が黒くなること、X模様が出ることもあるので注意が必要です。
減光が固定されたNDフィルターの方が安心できると思います。(ただ、動画撮影の場合は光の強弱が秒単位で変わることもあるので、可変フィルターのほうがフィルター取り換えの手間が省けるメリットはあります。動画撮影では可変式愛用者も多いです。)
Mフォーカス(マニュアルフォーカス)
被写体にもよりますが、止まってるものはマニュアルフォーカスで設定したほうが良いでしょう。
オートフォーカスではカメラが自動でフォーカス箇所を変更するため、意図しない場所にピントが合ったり、外れたりします。
動物などの動きがある被写体では、マニュアルフォーカスが難しい場面が多々あるので、「AFC」に切り替えるなどして対処しましょう。

X-T4・X-T5のフォーカスを切り替える場所は「前面」に切り替えスイッチがあります。
前面Fnボタンをブーストに割り当てる

X-T4では、設定によりボタンを任意の設定に変更することができます。
とても便利な機能です。
X-T4では手ぶれ補正+電子手ぶれ補正に加えて固定撮影用にブースト機能があります。このブースト機能も各ボタンに割り当てることができるのですが、カメラグリップを握ったままでブーストをかけることができる、前面のFnボタンに割り当てると使い勝手が向上します。(赤丸の部分です)
また、動画専用動作モードはONにします。
スチール(写真)機能と独立した設定ができるので、上部のダイヤルをいちいち回す必要がなくなります。動画専用機として使う場合にはそのままでも良いでしょう。
「設定 → コマンドダイヤル設定」から、前面のダイヤルをF値、後方のダイヤルをISOに設定します。他は「なし」へ。
誤作動防止や使い勝手が向上します。
- 前面Fnボタンをブーストに割り当てる
- 動画専用動作モードをONへ
- 前面のダイヤルはF値に変更
- 後方のダイヤルはISOに変更
- MY登録の設定でよく使う機能を登録する
まとめ
X-T4の動画機能は想像以上に素晴らしいものでした。
移動をしながらの撮影ではジンバルが必要ですが、横にスライドさせたり固定する撮影では、手ぶれ補正の安定感が絶妙に抜群です。
さらに安定した滑らかな動画を撮影するために、シャッタースピードなどを操りましょう。




