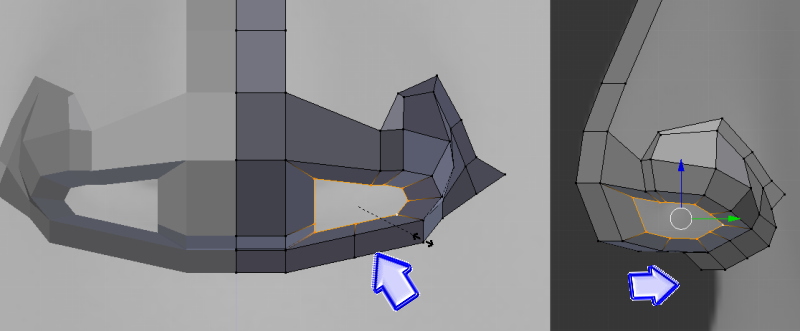キャラクターを複雑に動かすには、「Bone」つまりキャラクターに「骨」を組み込む必要があります。一般的な動物は通常、骨があり関節があり筋肉を動かしています。Blenderでも同様に骨と関節を入れてキャラクターを動かしていきます。
はじめは、人間のようなモデルが分かりやすいとおもうので、人体モデルを用意してください。
尚、~v2.79で解説していますが、v2.80以降でも大まかなやり方は同じです。UIの変更に伴い場所が移動している箇所も存在します。また、v4.0以降では多くのRig付きBoneがはじめから用意されているので、下記のやり方でチェックを入れておくと良いでしょう。
BoneとRigをオブジェクトに追加するやり方
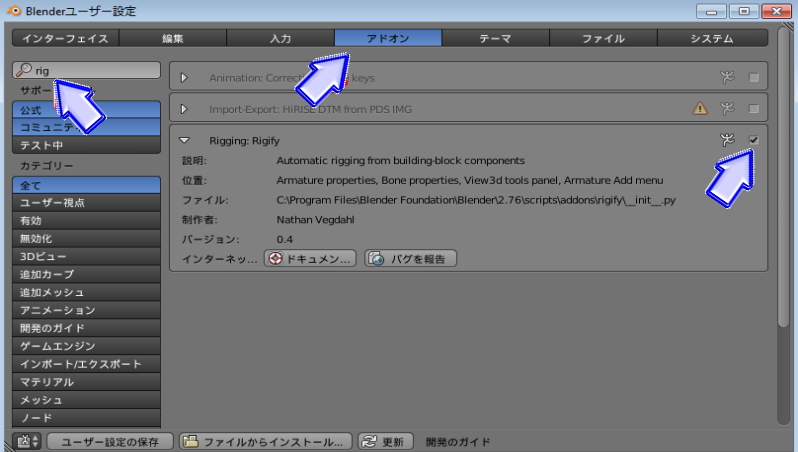
【Blenderユーザー設定画面】を開きます。
【アドオン】を選択して、虫眼鏡アイコンに【 rig 】と記入して検索して下さい。すると、右の項目に【Rigging:Rigfy】と表示されるので、チェックを入れて保存しながら閉じます。v4.0以降では、人物Rigの他にも、「フェイス」・「動物」などが用意されています。
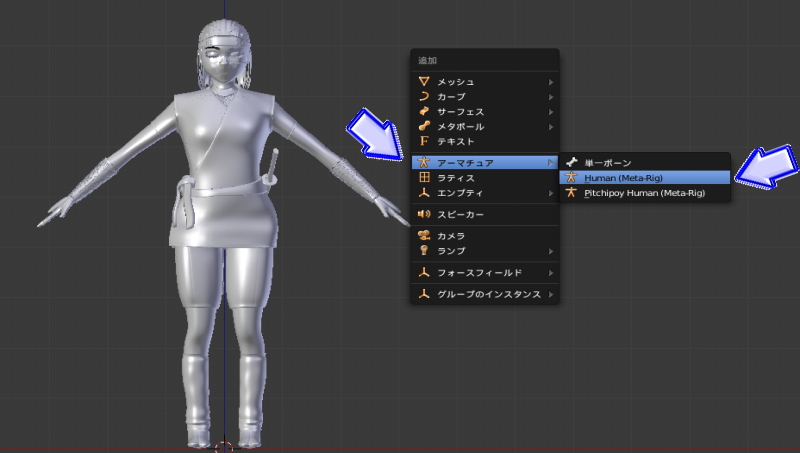
【Shift+A】でアーマチュアを選択し、【Human】を選択します。
このHumanは、先ほど設定をしていないと表示されません。尚、下にあるrigには顔の表情も含まれており、さらに細かい設定が可能です。

選択したら骨組みが追加されました。
通常一本一本骨を組み立て、骨同士を関連付けするのですが、これには時間がかかります。このアドオンを使用すると、作られた状態で追加することが可能です。時間の節約にも繋がり、特に、人体など複雑な動きをするオブジェクトにはお勧めできる機能です。
ボーンがモデルと重なって見にくくなっています。
プロパティーツール欄から【オブジェクト】を選択し、下にある項目の中から【表示】タブを開きます。その中に【レントゲン】とあるのでチェックを入れましょう。その中の項目から【ワイヤーフレーム】を選択。
ボーンが線になり見やすくなりました。

編集モード(editモード)にして、左のツール欄に注目します。
【アーマチュアオプション】とあるので、【X軸ミラー】にチェックをします。
左側のボーンを動かせば、右側も連動して動きます。このミラー機能は、左右対称のモデルで使用できます。

ボーンをキャラクターに合わせて配置します。配置は画像を参考にしてください。
ポイントは、各ボーンがモデルの真ん中に来るように、また、関節を意識しながらボーンを配置していきましょう。
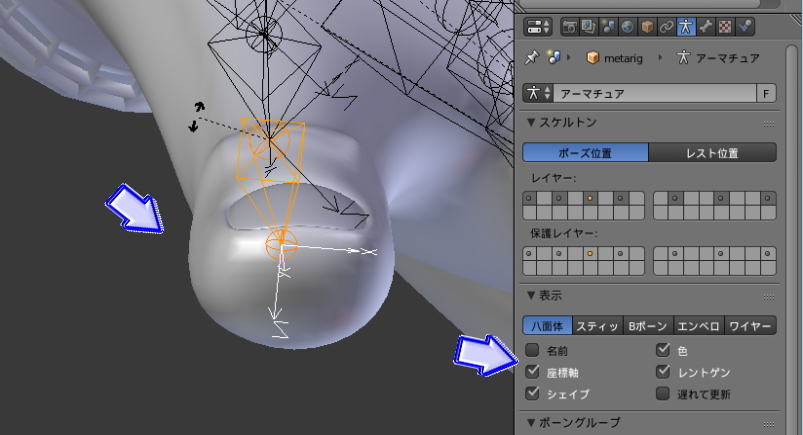
指の座標が他の指と違うため、修正する必要があります。
例えば、他の4本指は手の内側に曲がるのに対して、親指は外側に周り、骨折したような感じになってしまうのです。
プロパティの【アーマチュア】から【表示】にある【座標軸】にチェックを入れて、ボーンを選択したら【Ctrl+R】で回転しましょう。
ボーンの座標軸のみを回転させることが出来ます。
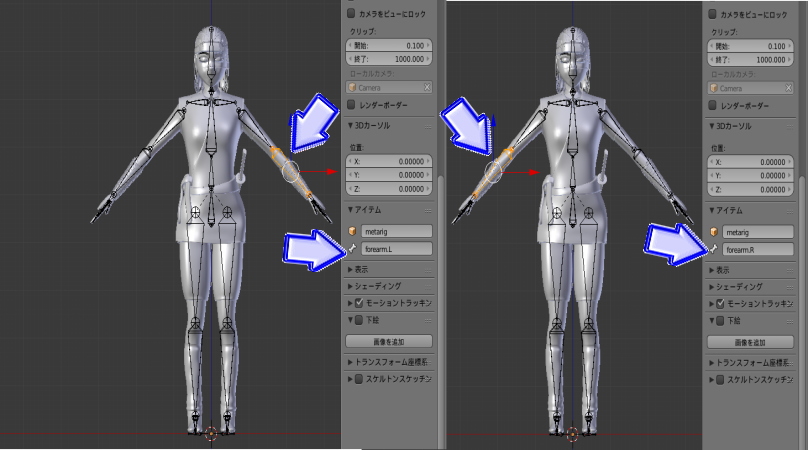
画像のように、左腕をのボーンを選択してください。
【N】でバーを開き、【アイテム】欄にある骨のアイコンに注目します。
ここにはボーンの名前が書いており、「名前.L」となっています。反対側のボーンを選択してください。今度は「名前.R」になりました。
「Lが左」・「Rが右」と覚えておきましょう。すべてのボーンが左右、L/Rで関連しているか確認してください。
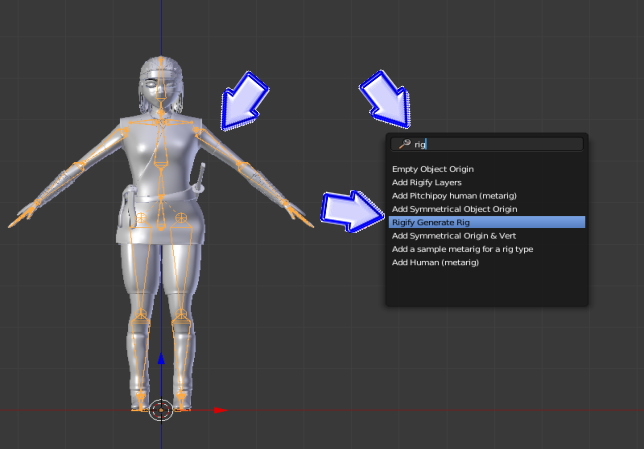
確認が終わったら、オブジェクトモードにします。
【スペース】を押し【 rig 】と記入しましょう。すると、下の方に【Rigfy Generate Rig】と表示されるので選択します。
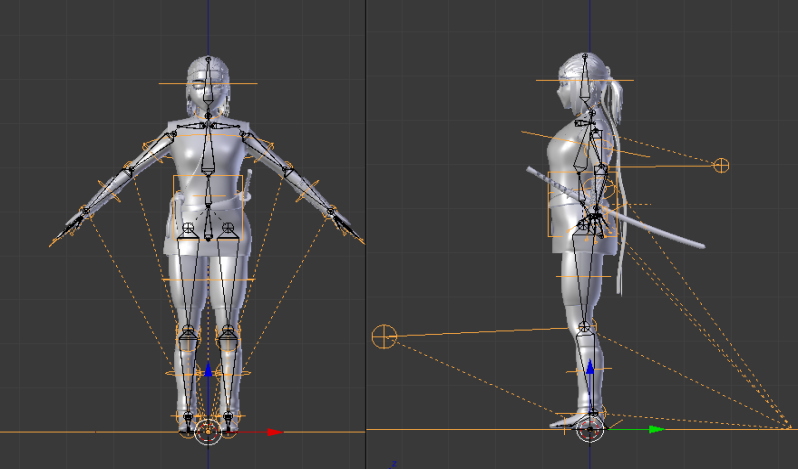
先ほどのボーンを基準に、別のRigボーンが追加されました。
このボーンは「IK」という機能を含み、一つを動かせば連動して他のボーンを動かすことが出来ます。例えば、手の甲にあるボーンを動かせば、腕全体が連動して動かすことも可能になります。
単純な動きならBoneを一つずつ組み合わせても良いのですが、複雑な動きをキャラクターでしたい場合には、RigBoneを付けた方が早く設定が出来ます。