鼻をよく見て観察をすると、鼻の穴の外側が膨らんでいることを確認できます。
鼻をモデリングするにあたりこの膨らみが難しい部分になるので、頂点をうまく利用して膨らみを再現していきましょう。
前回のモデリングでは「目をモデリング」しましたが、この部分からの続きとして開始します。
鼻の周辺をモデリングする方法
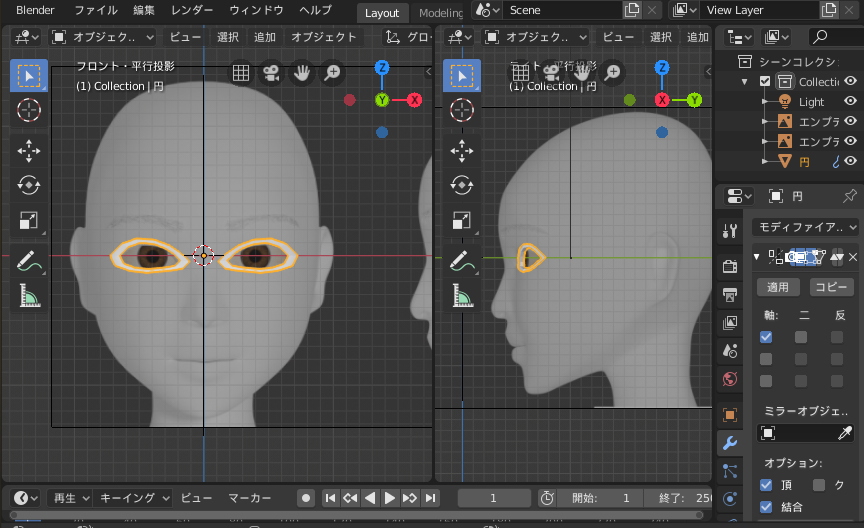
前回の目の周囲モデリング。
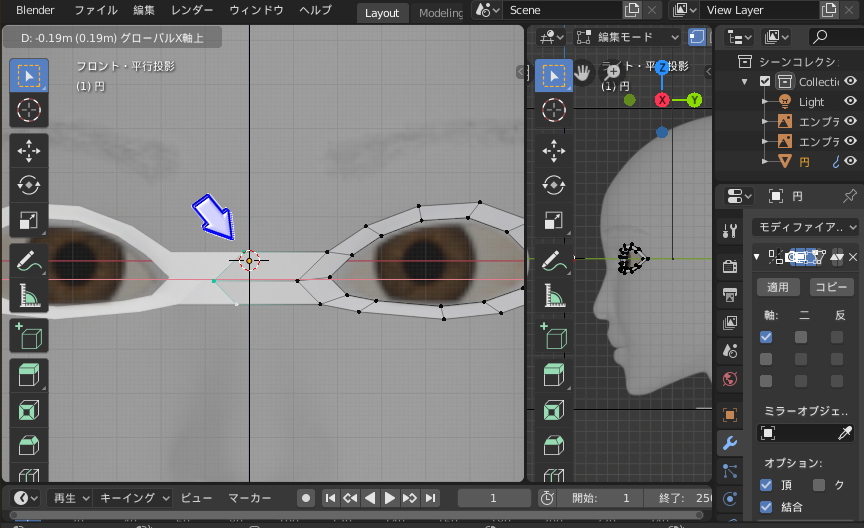
内側の頂点3つを選択しましょう。
【E】→【X】で左の方へ伸ばしていきます。すると、ミラーと衝突し、突き進んでいきます。
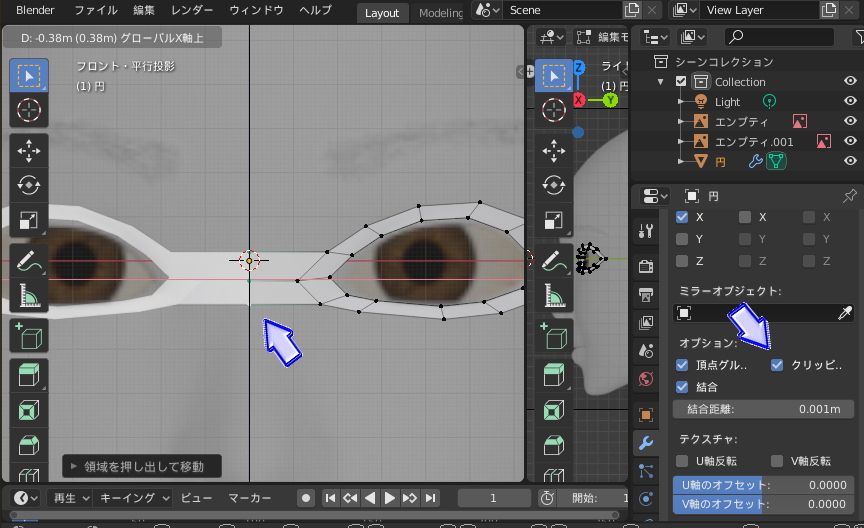
中心である「真ん中」で止めたいので、【プロパティー】のミラーツール欄にある【オプション】から【クリッピング】にチェックを入れます。
すると真ん中で衝突し、突き抜けることを防止することが出来ます。
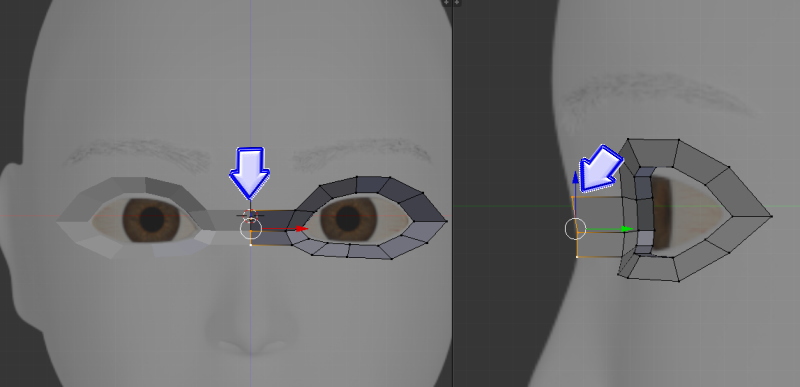
右の横画面で、鼻のラインまで頂点を移動します。
この頂点を基準にして、形をモデリングしていきます。
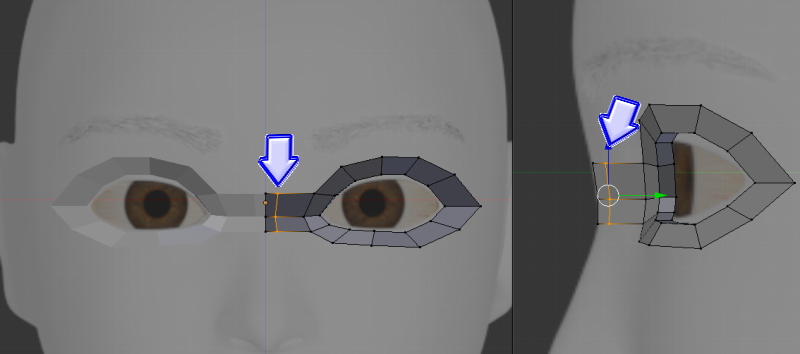
鼻のラインに沿って、頂点を追加していきましょう。
【Ctrl+R】で頂点を増やします。
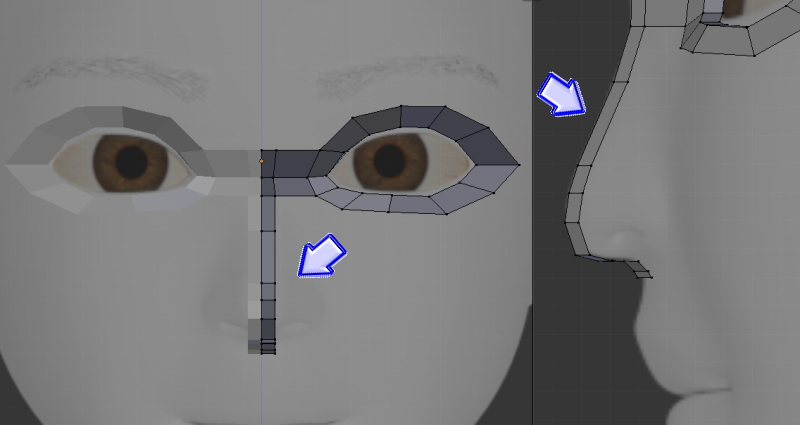
鼻の形に合わせ頂点を増やします。
鼻のてっぺんまで頂点を増やしたら、そのまま下の方へ頂点を追加。鼻の穴の位置に注意をしながら追加しましょう。
【R】を使い、鼻から唇にかけてのラインで、角度を変えながら追加していきます。
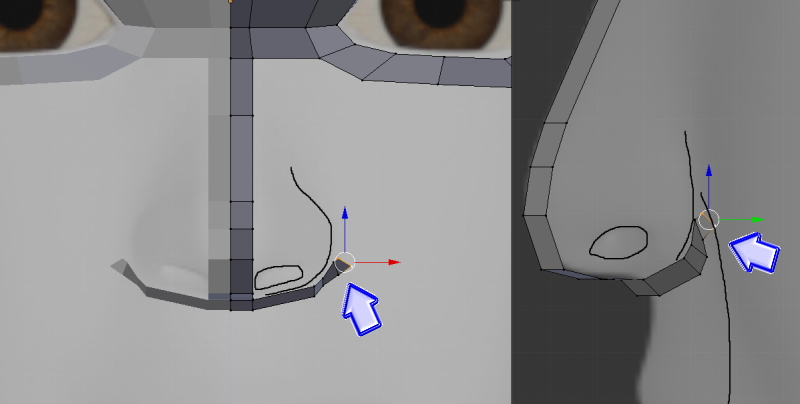
鼻の付け根の頂点右側の二つを選択し、画像のように鼻の穴のサイドまで伸ばします。続いて横視点を編集します。
【G】→【Y】で頂点を後退させましょう。
口の膨らみをイメージしながら後退させ、【R】で上に向くようにしましょう。鼻の淵まで頂点を追加。横視点も同じように配置。このようにして微調整をしながら進めていきます。
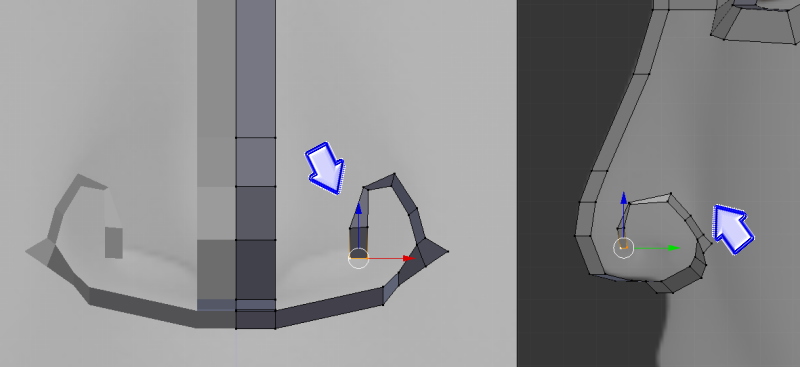
左側の上頂点二つを選択し、【E】を押して上に伸ばします。
ここからは鼻の膨らみを作る作業です。
先ほどと同じように、画像を参考にして形を作っていきます。
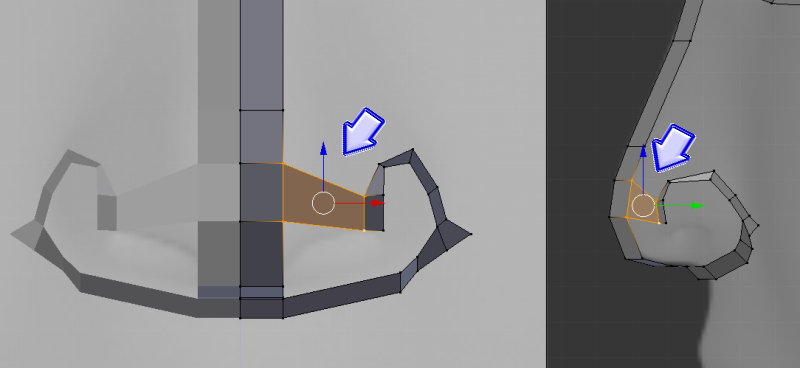
選択されている四つの頂点を選択し、【F】で面を作ります。
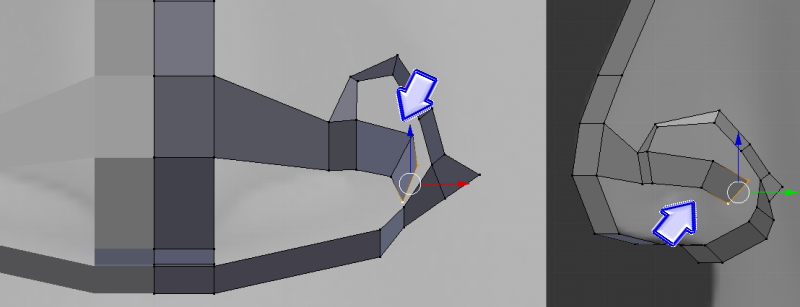
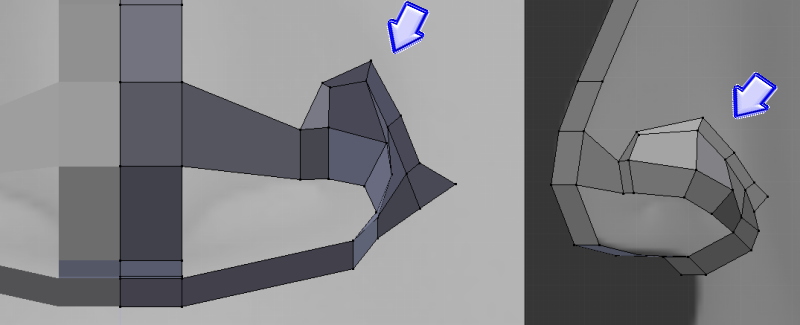
鼻の膨らみの方も【F】で面を作成して、画像のようにします。
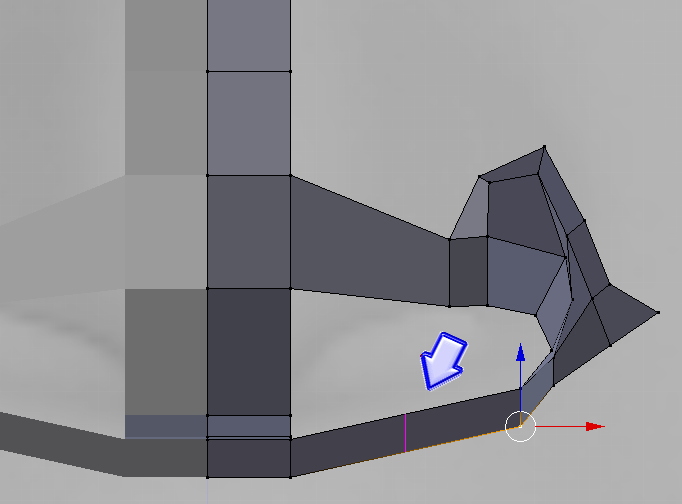
【Ctrl+R】で頂点を左画像のように増やしましょう。
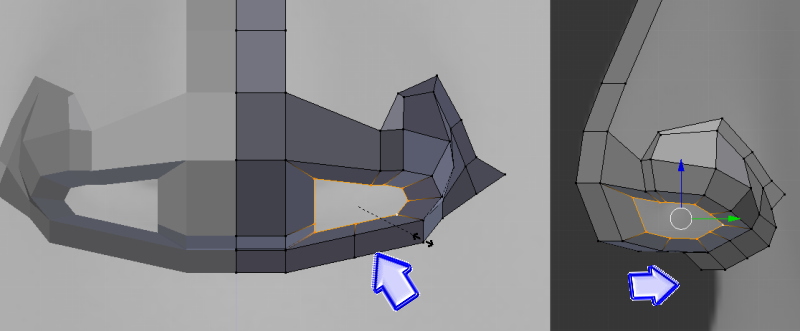
鼻の穴をモデリングします。
内側の頂点を全て選択し、【E】→【S】を押して縮小します。
少し縮小したら横視点の編集に切り替え、気持ち斜め上に後退させましょう。
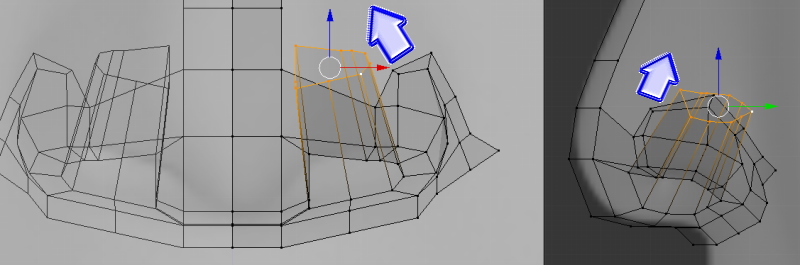
【E】を押して上の方へ押し出します。
尚、【Z】でワイヤー表示にした方が見やすいでしょう。
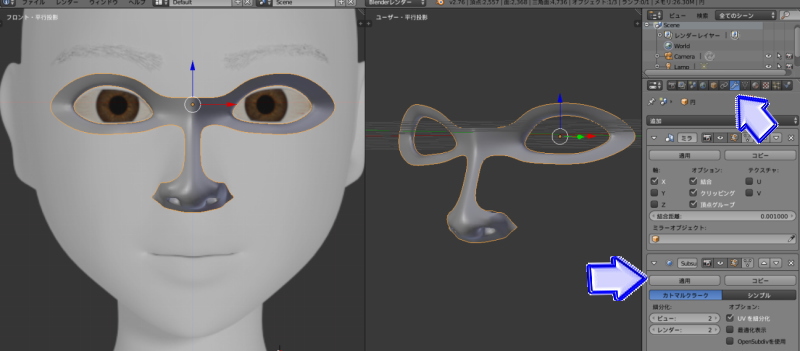
「目の周辺のモデリングの仕方」と今回の「鼻の作り方」を合わせて、目と鼻が完成しました。後は「口」と「輪郭」、そして「耳」をモデリングしていき、ひとつのキャラクターにしていきます。
ここでは頂点から平面を継ぎ足して形を作る方法を説明しましたが、人によっては「スカルプトモード」を使用して、粘土のように形を作っていく方がやりやすい場合もあります。ただ、平面で継ぎ足す場合は、ポリゴン数を把握しながら作れるメリットがあります。パソコンの性能により使い分けると良いでしょう。