これまで、UIについて学びました。この章では、オブジェクトについて学んでいきます。
Blenderでモデリングをし終えたら、オブジェクトが完成します。そのオブジェクトを単純移動する方法です。基本の動きになるため、確実にマスターしましょう。
例えば、ビルや樹木を目的の場所へ配置したい場合には、3DView内でこれらのオブジェクトを任意の場所へ移動しなければいけません。
Blenderでオブジェクトを移動するやり方
街のシーンを作る場合には、「ビル」・「電柱」・「道路」・「信号機」などのオブジェクトを配置していきます。
その配置には「移動」が不可欠です。
移動ができないと、これらのオブジェクトが同じ位置で重なり合うため、何が何だかわからなくなります。
それではさっそくやり方を見ていきましょう。
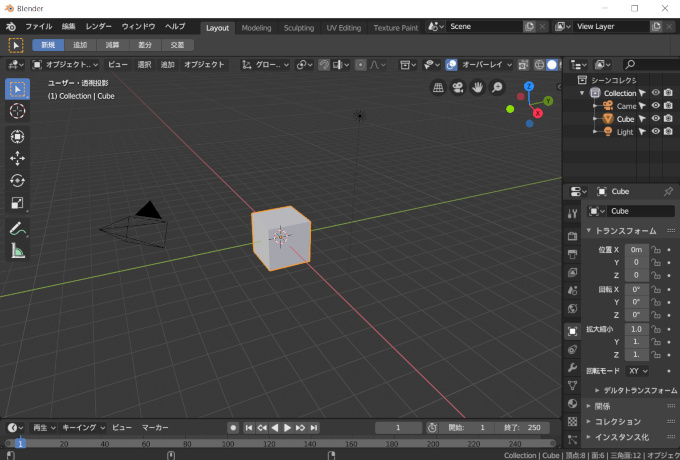
まず最初にBlenderを開いてください。
画面は初期画面の状態になっているため、中央に立方体があります。今回はこの立方体を動かしていきましょう。立方体を「左クリック」します。
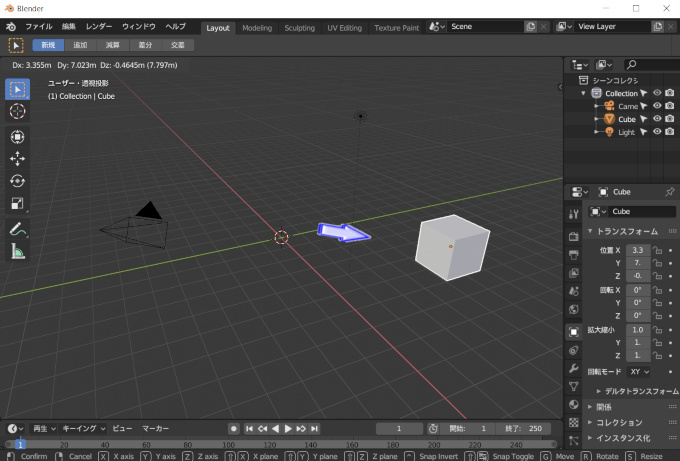
キーボードの「G」を押してください。
「G」は、オブジェクトを動かすショートカットキーです。「G」を押したことでオブジェクトを動かせる状態になりました。
そのままマウスを右側へ移動してください。
オブジェクトが右側へ移動したことが確認できます。次にマウスを自由に動かしてみましょう。立方体がマウスと同じように動きます。
上記画像の場所に立方体を持っていき、「左クリック」を押します。この状態で移動が確定しました。マウスを動かしても立方体は動かないはずです。
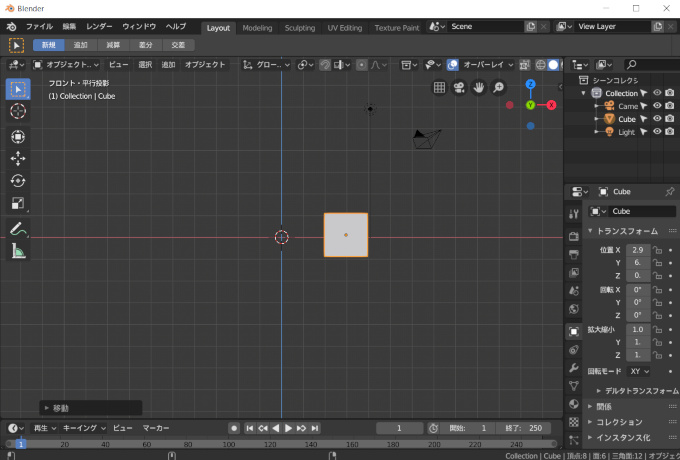
テンキーの「1」を押してください。(テンキーがないパソコンの場合は「第1章・第2章」を参照)
テンキーの「1」は視点変更のショートカットキーです。3DView内がフロント視点、つまり正面から見た視点に切り替わりました。
立方体が四角形になったのは、斜め上から見ていたものが真正面に視点移動したからです。試しにテンキーの「2」を2回続けて押してください。テンキーの「2」は少しずつ視点を変えることができます。立方体になっていることを確認できると思います。
テンキーの「1」を押して正面図に戻しましょう。
オブジェクトを正確に移動する方法【固定移動】
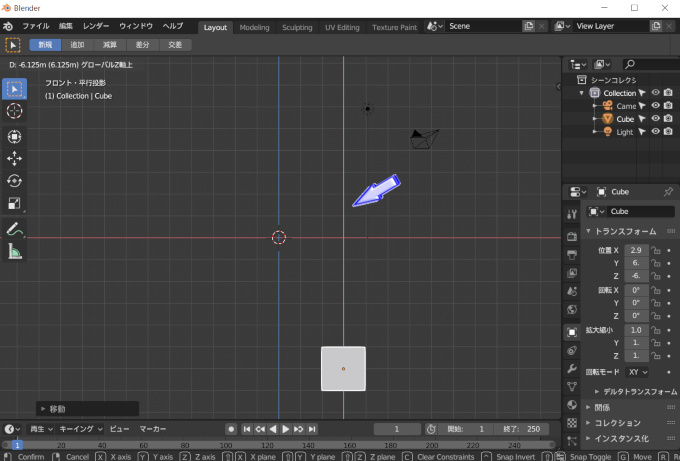
キーボードの「G」を押すことで、自由にオブジェクトを移動することができました。しかし、これでは目的の位置に移動するまで余計な時間がかかる場合があります。
その理由は、3Dが「縦」・「横」・「奥行」のXYZ軸になっているためです。
そこでBlenderでは「X軸方向のみ」・「Y軸方向のみ」・「Z軸方向のみ」という具合に、その方向だけにしか移動できなくする便利な方法があります。
- 立方体を「左クリック」で選択
- 「G → Z」の順番にキーボードを押してください
すると、3DView内に水色の縦線が出現しました。これはZ軸方向にしか進むことができないという線です。
「Z = 高さ」
マウスを上下に動かしてみましょう。立方体が連動するように上下運動をはじめました。次にマウスを自由に動かしてください。上と下には動きますが、他の方向へは動きません。
Z軸は高さを意味しています。
3DView内は、テンキーの「1」を先ほど押しているため正面図になっているはずです。
つまり上の画像では、立方体は赤い線の中心軸を境にして、下のほうへ移動している状態です。「左クリック」で立方体の位置を確定します。
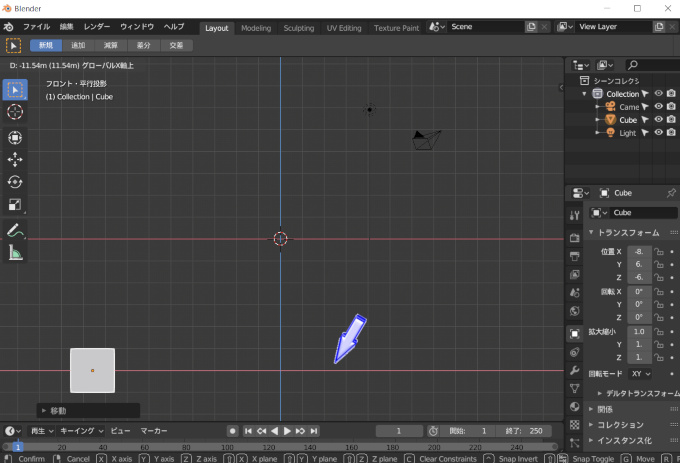
- 「左クリック」で立方体を選択
- キーボードの「G → X」を押してください
すると、今度は赤い線が出現しました。中央線の赤色よりは少し明るい赤ですね。この赤色の線は「X軸」にしか進むことができないというマークです。
マウスを左右に動かしてみましょう。
立方体も同じように動くはずです。
「X軸 = 横」
マウスを自由に動かしてみましょう。左右以外の他の方向へは動かないことが確認できると思います。
これで「Z軸」と「X軸」の固定移動方法はわかりました。残るのはY軸方向です。同じようにして、キーボードの「G → Y」を押します。
線が出ましたか?
では、移動をしてみましょう。
マウスを自由に動かしてください。
移動できましたか?
線も出ず、移動もできないのではないでしょうか?
でも実はこれ、線は出ています。そして移動もしています。なぜこのような現象が起きるのでしょうか?
その理由は簡単で、3DViewの視点が正面を向いているため。
「Y軸 = 奥行き」
正面を向いているので、奥の方へオブジェクトが移動してもわからないのです。反対に自分の方へオブジェクトが向かってきているにも関わらずそれに気づきません。真正面に自分が立ってるためです。この点が2Dソフトにはない大きな違いですね。
このような場合には視点を変える必要があります。
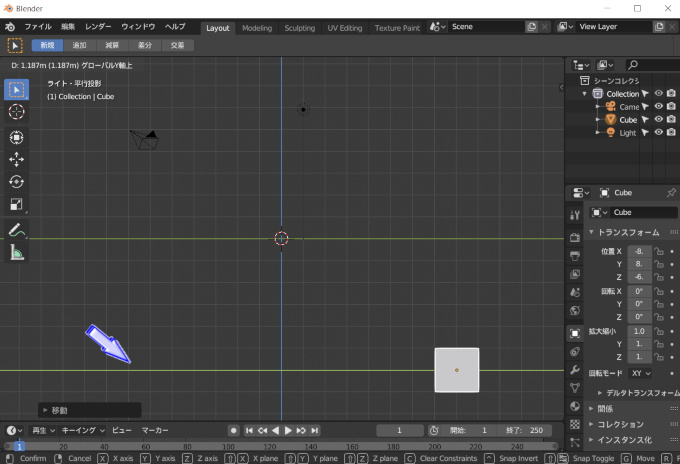
テンキーの「3」を押しましょう。
これは視点をライト、つまり「右横向き」に視点変更するショートカットキーです。視点を横向きにかえたことで、現在は立方体を横から見ている構図になります。
正面図のときも四角形に見えましたが、横面図も四角形に見えます。これは正面図のときと同じ理屈です。真横から立方体を見ているため四角形に見えています。
再びキーボードの「G → Y」を押しましょう。
今度は緑の線が出現したことを確認できたはずです。これは、Y軸方向にしか進めないという線です。マウスを自由に動かしても、Y軸にしか動かないことが確認できると思います。
オブジェクトの移動は簡単にできます。「G」を押せば良いのです。しかし「G」だけでは思うように配置ができないこともあるでしょう。そこで、「G + X・Y・Z」で固定移動をします。慣れるまでは大変かもしれませんが、慣れると簡単に移動をすることができるので頑張りましょう。

