カメラで撮影すると、クリエイティブたっぷりな写真や動画が出てくるので、とっても撮影が楽しくなりますよね?
最近のカメラでは手軽な動画撮影には欠かせない「手ぶれ補正」機能が付いているので安心して動きのある動画を撮影することができます。
富士フイルムのカメラの中でも「X-Hシリーズ」ですが、スチール撮影はもちろんのこと、動画撮影の機能が素晴らしく高機能です。F-log撮影はもちろんのこと、HLG(Hybrid Log-Gamma)撮影もできちゃいます。ソニー・キヤノン・ニコン・パナソニックなども魅力的な製品がたくさん販売されています。
HLGはガンマが強く、F-logよりも広い階調をもっています。富士フイルムに限らず、ソニーなどの他社カメラの上位機種でも採用されています。
本来ならば、カメラに外付けしたモニター(外付けモニター)で使うのが鉄板ですが、カメラ単体で使ってもいいじゃない。
X-Tシリーズ・X-Hシリーズにはそれができるのだから。
「是非とも使いたい!」
っがしかし!
富士フイルムのHLGはH265の形式で設定しなければ使うことができません。
それならばさっそくH265で撮影して…。
パソコンに取り込んで…。
動画編集ソフトで…。
あれ?なんで?
どういうこと!?
編集できないじゃん!
映らないじゃん!
今回は、そんなときの対処法です。尚、Windowsになります。
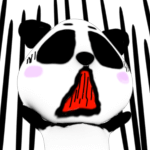
ぬぉー!パソコンで動画がみれないパラー!エラーパラ!もうおわりパラー!
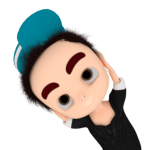
WindowsのパソコンでH265ファイルを扱うときには少しコツが必要な場合もあるんだ
F-logで劣化なしの撮影
富士フイルムと言えば、フィルムシミュレーションですよね。
クラシックネガとか最高すぎて言葉がでません。撮って出しができる富士カメラはスチール・動画共に素晴らしいカメラです。
現像や動画編集がめんどくさい人にはベストな選択になるのではないでしょうか?
「フィルムシミュレーションがいい!」
でも、パソコンを使い、撮影してきた動画もたまには編集したいですよね?フィルムシミュレーションで撮影した動画を、パソコンで動画編集すると少なからず画質が劣化します。完成したJPEG画像を再び画像編集したときに劣化するのと同じです。
そこで、スチールのRAW画像と同じ位置にあるのが、動画で言う「Log」です。
メーカーによって呼び名が変わりますが、富士フイルムの場合は「F-log」になります。動画編集を前提として撮影する場合には、このLog設定にして撮りましょう。
H265(HEVC)で撮影する
例えば、富士フイルムのX-T4はH265(HEVC)形式で撮影をすることができます。H265(HEVC)は、H264形式の進化バージョンです。新しい企画になります。
なんと、データ量は2分の1。
同じ画質なのに、H265はH264の半分で済ませることができます。FHDの撮影ならまだ良いのですが、「4k」・「8k」の動画撮影になると、その容量も半端ないことになります。長時間の録画をする場合は、その分、大きな容量を持つカードが必要です。
画質はそのままで半分のデータ量で済むH265は、「4k」・「6k」・「8k」動画撮影には欠かせない形式です。
X-T4の設定も簡単です。
動画形式から「H265」に変えるだけ。
H264のままではファイルサイズなどに制限がかかりますが、H265に変えるとその自由度がアップするはずです。X-H2sも同様です。
- ファイル形式:MOV/H.265(HEVC)LPCM
- 動画モード:4096×2160(DCI 17:9) 59.94P 200Mbps
- 動画圧縮方式:Long GOP
H264だと、3840×2160(4k)のサイズで29.97Pが限界となり、60P(59.94P)に上げることができませんが、H265ではその上のサイズ(4096×2160)でフレームレートも上げることが可能です。さらに、200Mbpsです。これはH264の400Mbpsに相当する画質です。ちなみにX-H2sはX-T4よりも、さらに高画質に設定することができます。
X-T4でF-log/HLGの設定
F-logの設定方法も簡単です。
動画設定の「F-log/HLG撮影」から、一番下にある「SD/HLG HDMI/HLG」を選択しましょう。
HLGに変更すると、ISO感度は1000が最低になります。
動画撮影の際にはNDフィルターが必須です。ダイナミックレンジが広いので、白飛びや黒潰れなどのリスクが減り、後で編集する幅が広がります。
DaVinci Resolveのフリーソフトで動画編集
動画編集のソフトって高いですよね…。
世界一使われているアドビの動画編集ソフトも月額制なので、塵も積もればなんとやら。先のことを考えると、なかなか手が伸びない人も多いのではないでしょうか?
初心者でも使いやすい「パワーディレクター」も人気があります。自分も持っていますが、なかなか使いやすいです。4年連続国内販売本数No1のビデオ編集ソフト。こだわりを表現できる最上位ビデオ編集ソフト。色彩や音響も思いのままに編集。本格的なビデオの色彩編集が可能なColorDirector 8,音声編集やノイズの除去が可能なAudioDirector 10を搭載しています。
「DaVinci Resolve」というソフトを知っていますか?
結構有名なソフトですが、実はこれ、制限があるものの無料で使えちゃうのです。
ハリウッドでも使われているソフトですが無料。もはや意味がわかりません。3DCGソフト「Blender」と似たようなものですね。
「ありがたや~」
「DaVinci Resolve」は一部が有料機能になっています。凝った作品をつくりたい場合やすべての機能を使う場合には有料版を購入する必要があります。
DaVinci ResolveにH265の動画を取り込む
H265の形式をパソコンに送って、「DaVinci Resolve」のソフトを起動して、ファイルを開いて…。
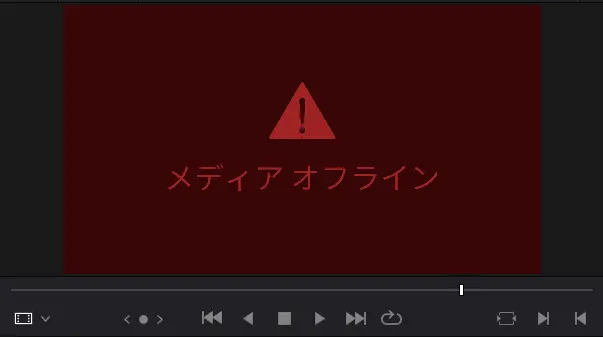
あれ?
なんということでしょう。期待をもって開いたそのメディアは、ことごとくエラーで弾かれるではありませんか。
DaVinci Resolveに読み込めない形式でした。それならば、パワーディレクターのソフトに読み込めば良い。
「エラー…」
どうして…
Windows10・11でH265(HEVC)を認識させる方法
なんで読み込まなかったんだろう?
そういえば、H265って新しい形式。
新しいからソフトが対応してないのかも?
でも最先端の技術が入った状態で売り続けないとソフトは売れないはず。
ん?
Windowsが怪しい!!
見つけました。
エラーの犯人は「Windows10に抜けていたH265(HEVC)のコーデック」。
Windows 10システムのパソコンでHEVCの動画を再生する時、標準でインストールされているWindows Media Playerで再生はできません。ソフトウェア(コーデック)をインストールする必要があります。
H265のコーデックが入っていないので、メディアプレイヤーでも再生ができません。
そもそもH265のコーデックが入っている「VLCプレイヤー」を使っていたのでまったく気づきませんでした。
H265の動画編集ではなく、動画視聴として見たい場合には、「VLCプレイヤー」をダウンロードしてみてください。
HEVC ビデオ拡張機能
Microsoftではメディア拡張パッケージとして、「HEVC Video Extension(HEVC ビデオ拡張機能)」を提供しており、これをインストールすることでHEVC動画を再生することができるようになります。
入手先はマイクロソフトから無料で提供されており、「デバイス製造元からの HEVC ビデオ拡張機能」のコーデックを入手することで可能。
「コードの使用」?
「デバイス製造元からの HEVC ビデオ拡張機能 は現在購入できません」?
なんと、以前は無料でダウンロード・インストールが可能だったコーデックが、現在は不可能になっています。
原因は、「脆弱性」。
しかも非常に深刻で重要な危険度になります。
細工が施されたイメージファイルを処理する際に、リモートから任意のコードを実行されてしまう可能性がある。深刻度は“Important”。とアナウンスされています。そのため、緊急的にマイクロソフトが配布を停止したようです。
つまり、パソコンがすべてブラックハッカーに乗っ取られる恐ろしい事態になるということ。そしてマイクロソフトは、Microsoft Store経由で修正版に自動更新されています。 Winの更新を最新版にアップデートしておきましょう。(配布が停止される以前にダウンロードした人で、パソコンに入っている場合には、すぐに更新しましょう)
有料版があります。
「HEVC ビデオ拡張機能」からダウンロードすることができます。
気になる価格は120円。
この値段を高く見るのか、安く見るのかは人それぞれです。
購入後、DaVinci ResolveのソフトでH265のHLG動画を読み込むことに成功しました。ちなみに、パワーディレクターでも読み込みOKです。
最新版のWindowsではインストール済みのH265
「Windows 11 2022 Update」以降であれば、最初からHEVCコーデックが含まれています。そのため、そのまま編集・再生することができます。「HEVCビデオ拡張機能」の購入は不要です。
ただし、最近のカメラに搭載されている次世代の画像形式「HEIC・HFIF形式」の画像を取り扱う場合には、従来通りMicrosoftストアから「HEIC画像拡張機能」のダウンロードが必要です。
まとめ
富士フイルムのカメラを使うと、フィルムシミュレーションで完成なのですが、現場で動画を撮影して、後でゆっくりと色付けしたいときもあります。そんなときには、最上級の画質で保存をしておくと、後で画質劣化を極力抑えることが可能です。
H265(HEVC)+HLG(F-log)で超高画質動画映像を残すことができます。ちなみに、動画編集の快適さはパソコンのスペックに左右されるので注意が必要です。


