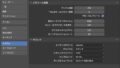モデリングをして制作をしたそのオブジェクトを、3DViewに合わせると大きすぎる場合があります。また、逆に小さすぎることもあるでしょう。
他のオブジェクトと比較をするシーンではなおさらです。
例えば、葉っぱのオブジェクトよりも人間が小さくなってしまっては世界観がメルヘンチックな小人の世界になってしまいます。
意図的にそのような世界をつくらない場合には、葉っぱよりも人間を大きくする必要があります。そのためにBlenderではオブジェクトの大きさをかえることができます。
オブジェクトを拡大・縮小するやり方
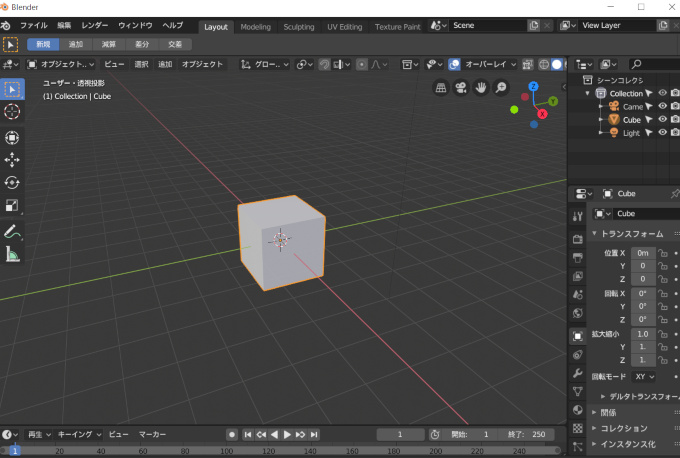
作りたいシーンを制作するには、オブジェクトの大きさを思い描くサイズに合わせる必要があります。逃げ惑う人間を襲う怪獣のシーンを作りたい場合に、人間と怪獣の大きさが同じサイズでは迫力にかけます。人間がウルトラマンのように怪獣をそのまま倒すというイメージにもなってしまいます。
頭の中で想像をしているイメージを3DCGの中で再現するには、オブジェクトの大きさにメリハリをつけることが大切です。
Blenderでは簡単にオブジェクトを拡大することができます。
もちろん、縮小も簡単です。
Blenderを起動しましょう。中央には立方体があります。立方体を「左クリック」で選択します。
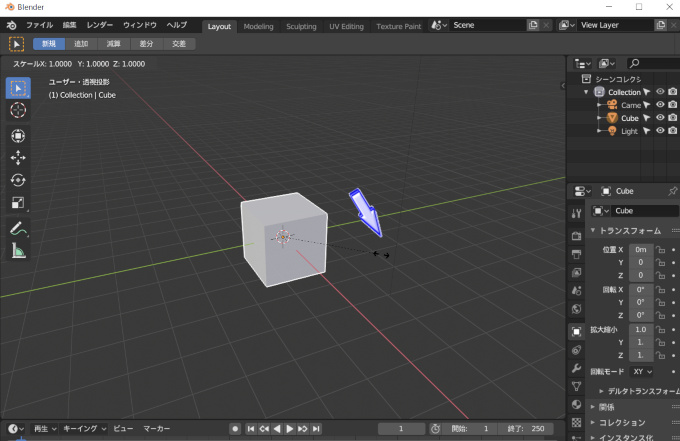
まずは拡大からしていきましょう。
キーボードの「S」を押します。すると、立方体の中心から点線が伸びて、その先に「← →」が出現しました。
これは「拡大・縮小」ができるようになったという合図です。マウスを外側へ広げるように動かしてください。立方体が連動して大きくなることが確認できたと思います。
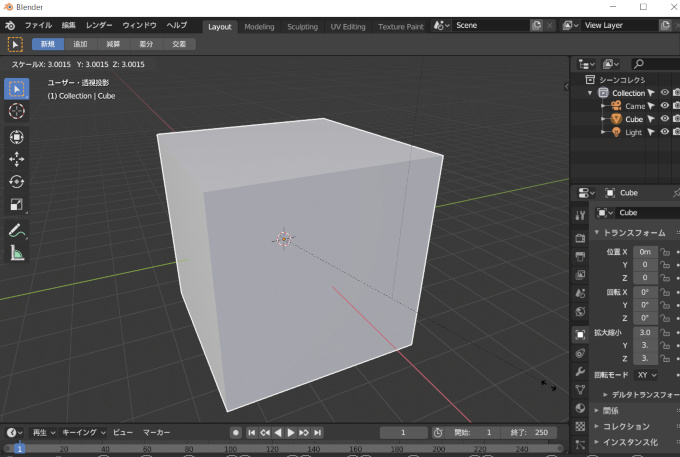
画面いっぱいまで大きくしたら、マウスの「左クリック」を押します。
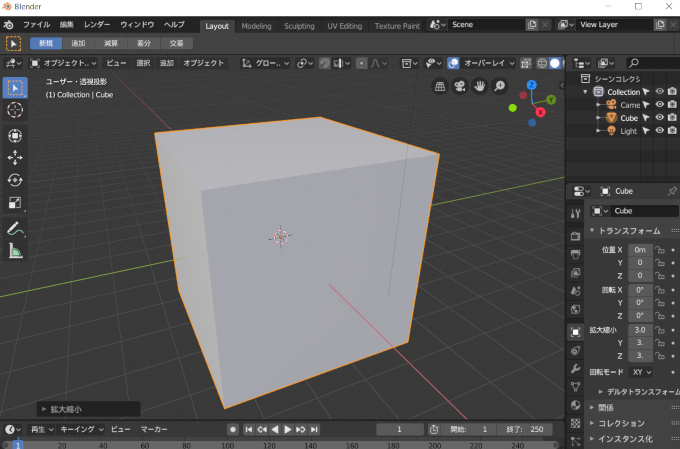
矢印マークが消え、この時点でオブジェクトのサイズが確定されました。
「S」を押すだけで拡大できるので簡単ですね。
次は反対に「縮小」をしてみましょう。やり方は簡単です。立方体を「左クリック」して選択します。
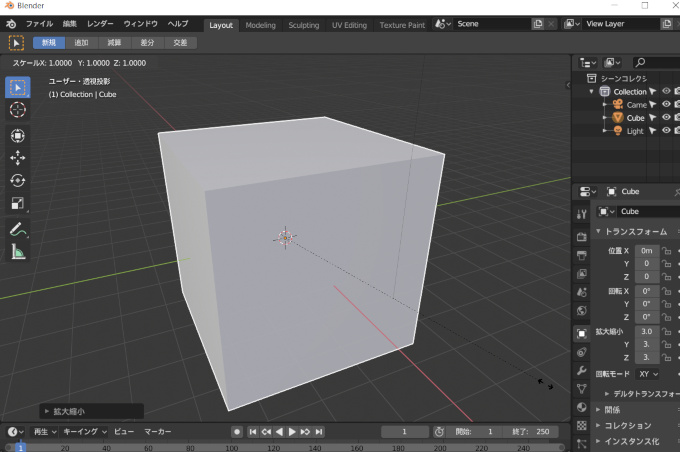
キーボードの「S」を押しましょう。
「← →」が出現して待機状態になりました。
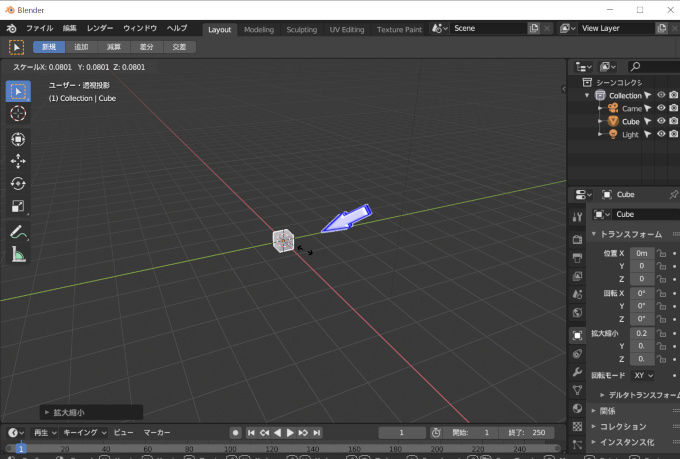
マウスを中心部に向かうようにドラッグしていきます。すると、立方体も連動して小さくなっていきます。
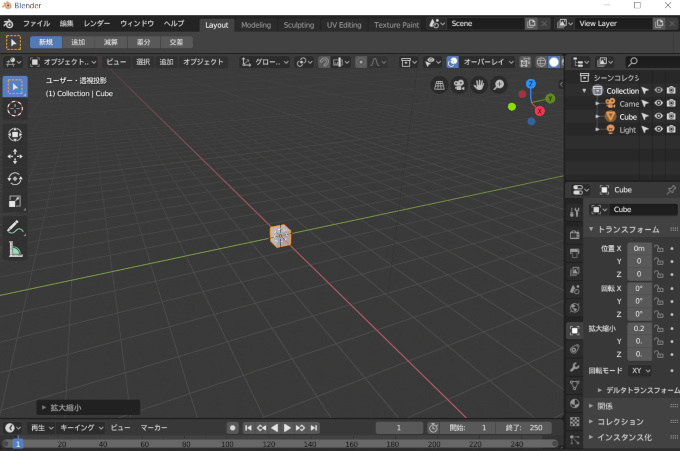
マウスの「左クリック」を押して確定します。
このようにBlenderの拡大・縮小機能は簡単に使うことができます。
オブジェクトの大きさは、シーンを印象付ける意味合いでも大切な作業になります。「S」を押してマウスをドラッグするだけでオブジェクトの大きさを自由にかえることができるので覚えておきましょう。