Blenderをホームページからダウンロードしたら、いよいよパソコンのソフトとして取り込んでいきます。
なお、Zipファイルとしてダウンロードをした場合にはこの手順は必要ありません。ダウンロードしたファイルを開き、その中にあるアイコンをクリックしてBlender生活をはじめましょう。
Blenderインストールのやり方
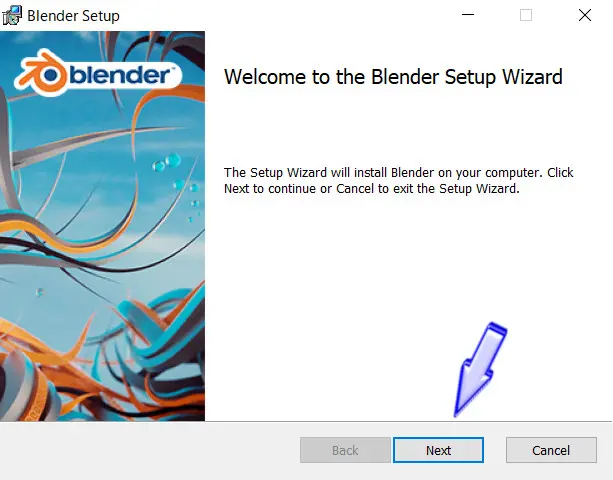
BlenderのInstaller版をダウンロードした場合には、パソコンの一部になるソフトとして取り込まなければいけません。ダウンロードしたInstallerアイコンをクリックしましょう。(画像はBlenderのバージョンで異なりますが、基本的に同じ操作になります)
クリックをすると最初に出迎える画面になります。「ようこそBlenderへ~」と軽い紹介と挨拶が書かれています。「Next」で先に進めましょう。
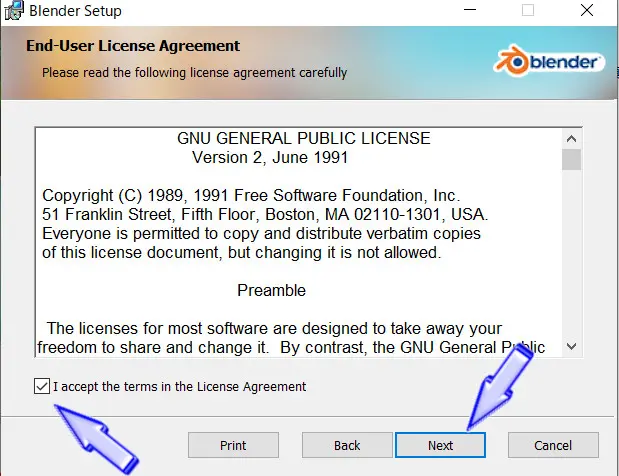
ソフトの同意文的なものが書かれています。英語が読める人は頑張って読みましょう。「I accept the terms in the License Agreement」にチェックをいれて、「Next」で進みます。
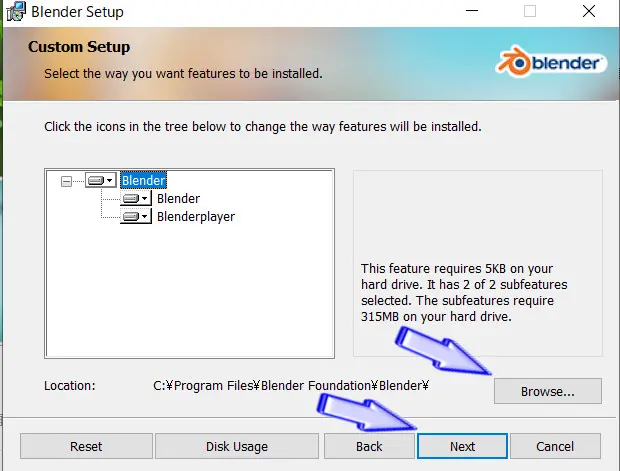
「Blenderのファイルはこのくらいの量になりますよ~」的なものが書かれています。パソコンに残り容量が足りないとインストール途中で弾かれてしまうので、HDD・SSDの容量を確認しておきましょう。
「Browse」はインストール先を任意で設定できます。
初期値の場所とは別の場所に保存をしたい場合には、ここでインストール先の場所を任意に変更します。「Next」で次へ進みます。
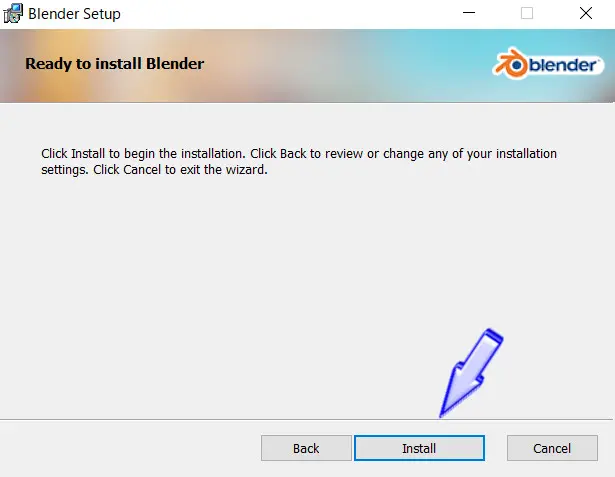
確認画面です。
「Install」をクリックしましょう。
「ポチっとな♪」的なノリで大丈夫です。
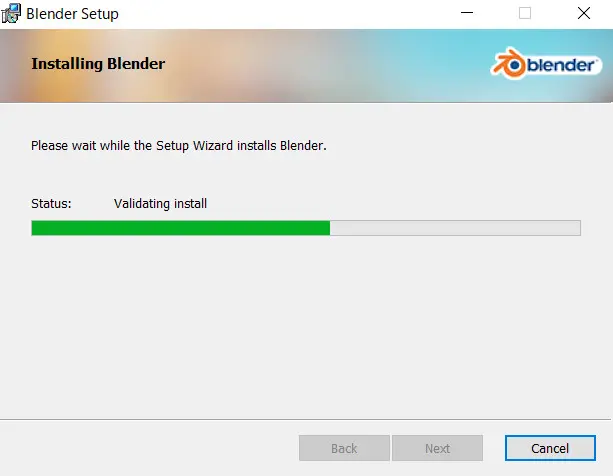
「グイ~ン」と、インストールが自動で進みますが、この瞬間にBlenderとパソコンとの融合がおこなわれています。静かに見つめながら完了するまで待ちます。
この時にパソコンの電源を切ったり、「×」を押して画面を閉じないようにしてください。インストールが失敗します。完了するまで待ちましょう。
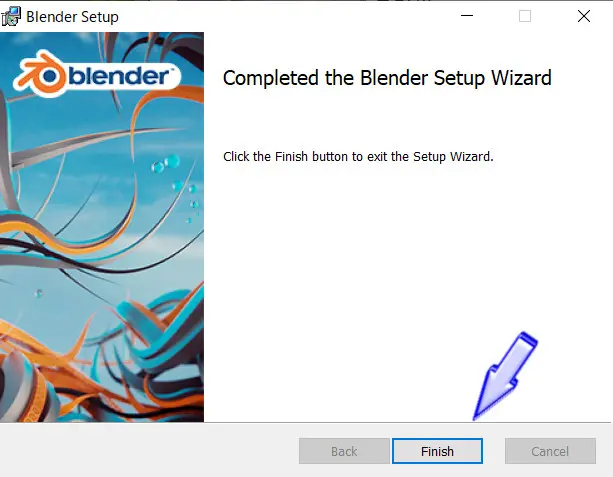
おめでとうございます。Blenderがパソコンの中に取り込まれました。
「Finish」を押して完了しましょう。
Installerをダウンロードした場合には、Installをしてパソコンの中にBlenderを取り込む必要があります。
これでBlenderを使うために必要な「ダウンロード」と「インストール」が完了しました。リラックスをしながらBlender生活の最初の一歩を踏み出すことができました。